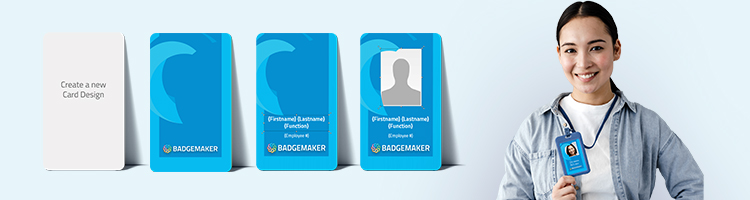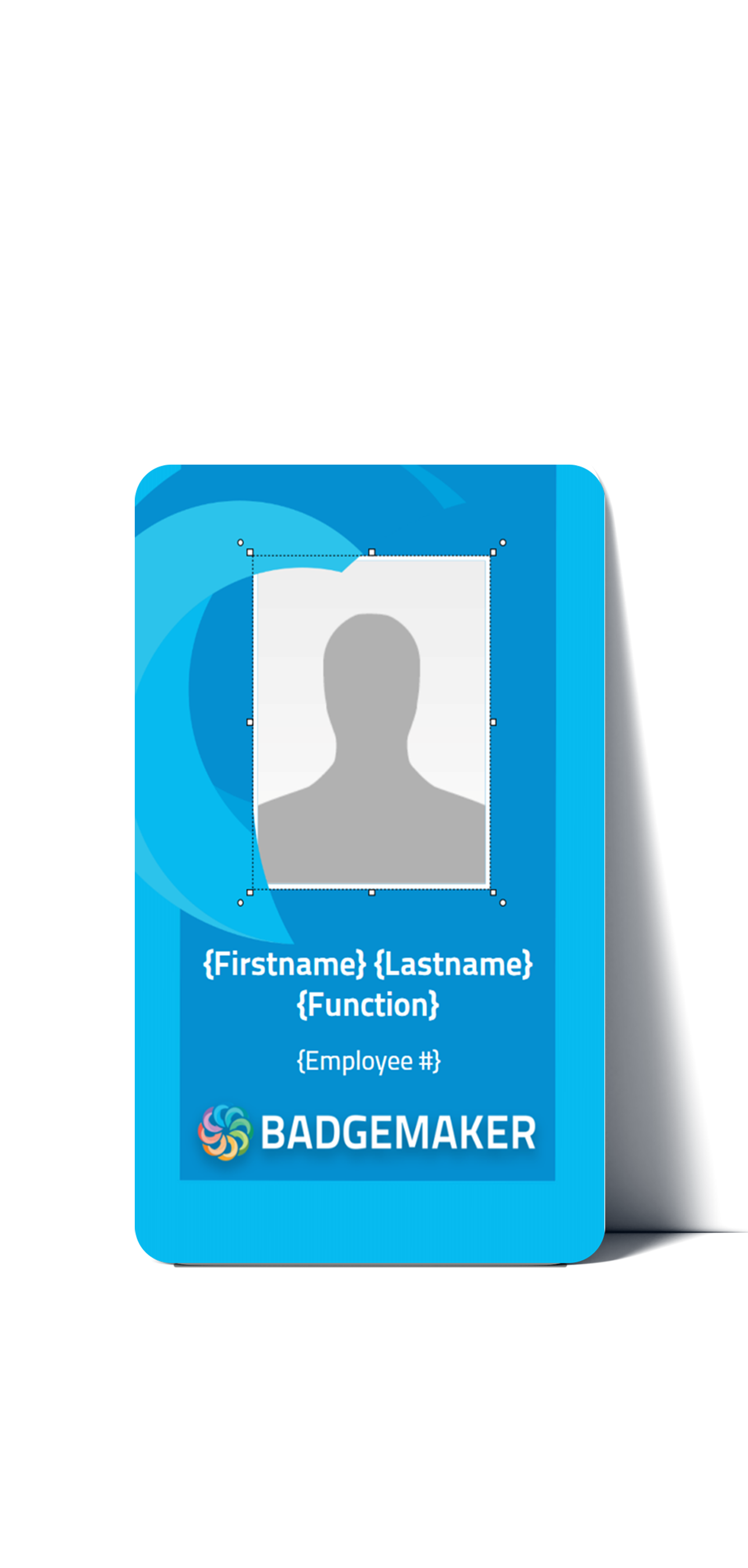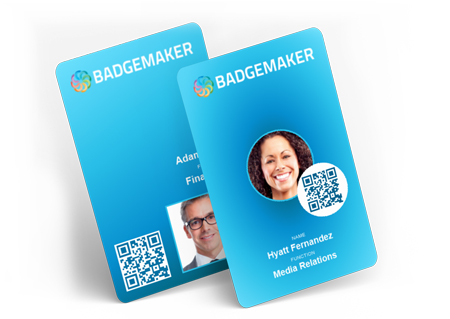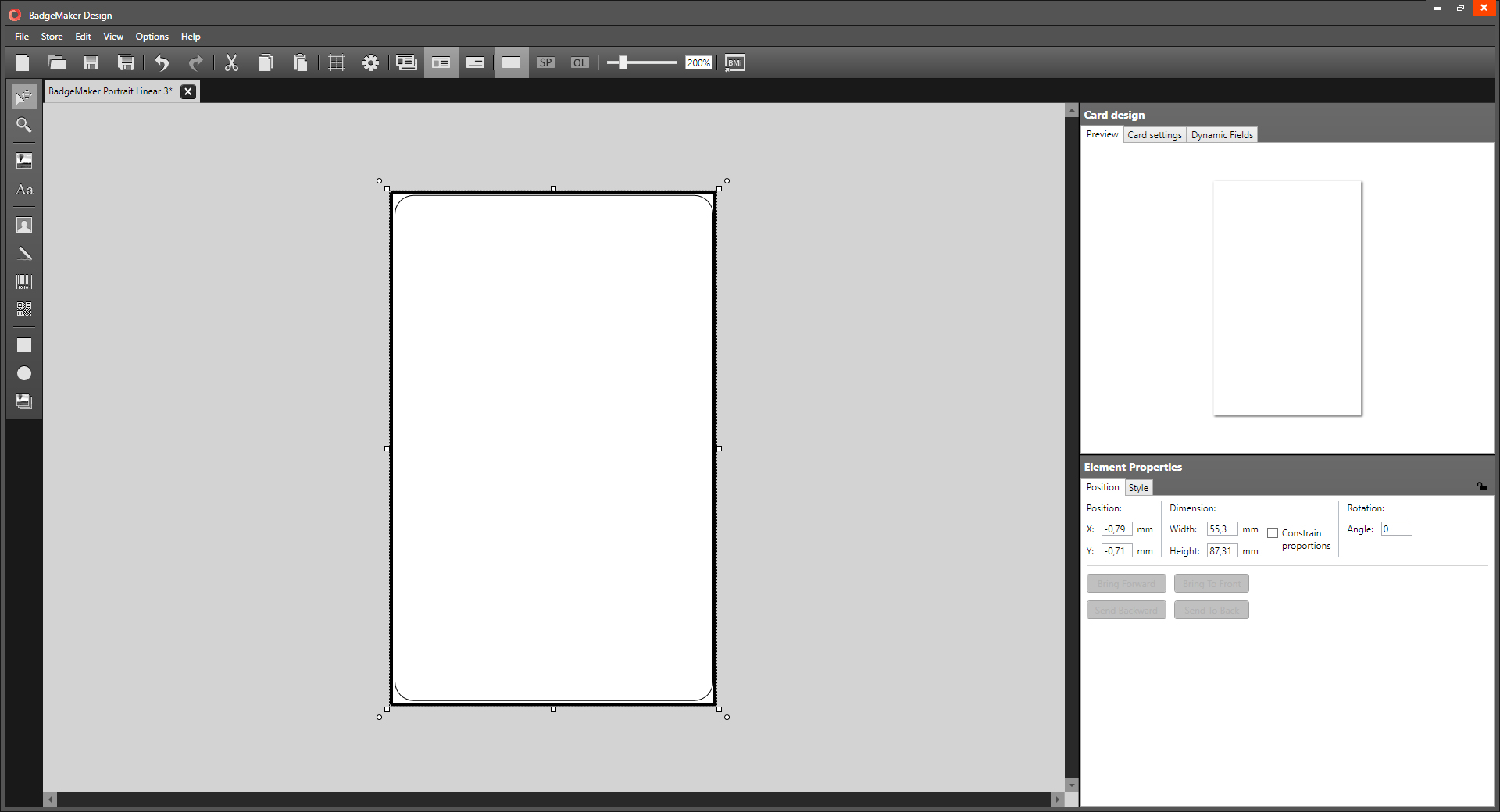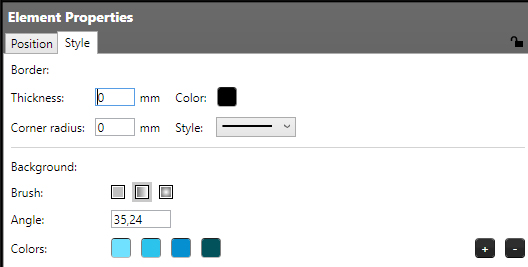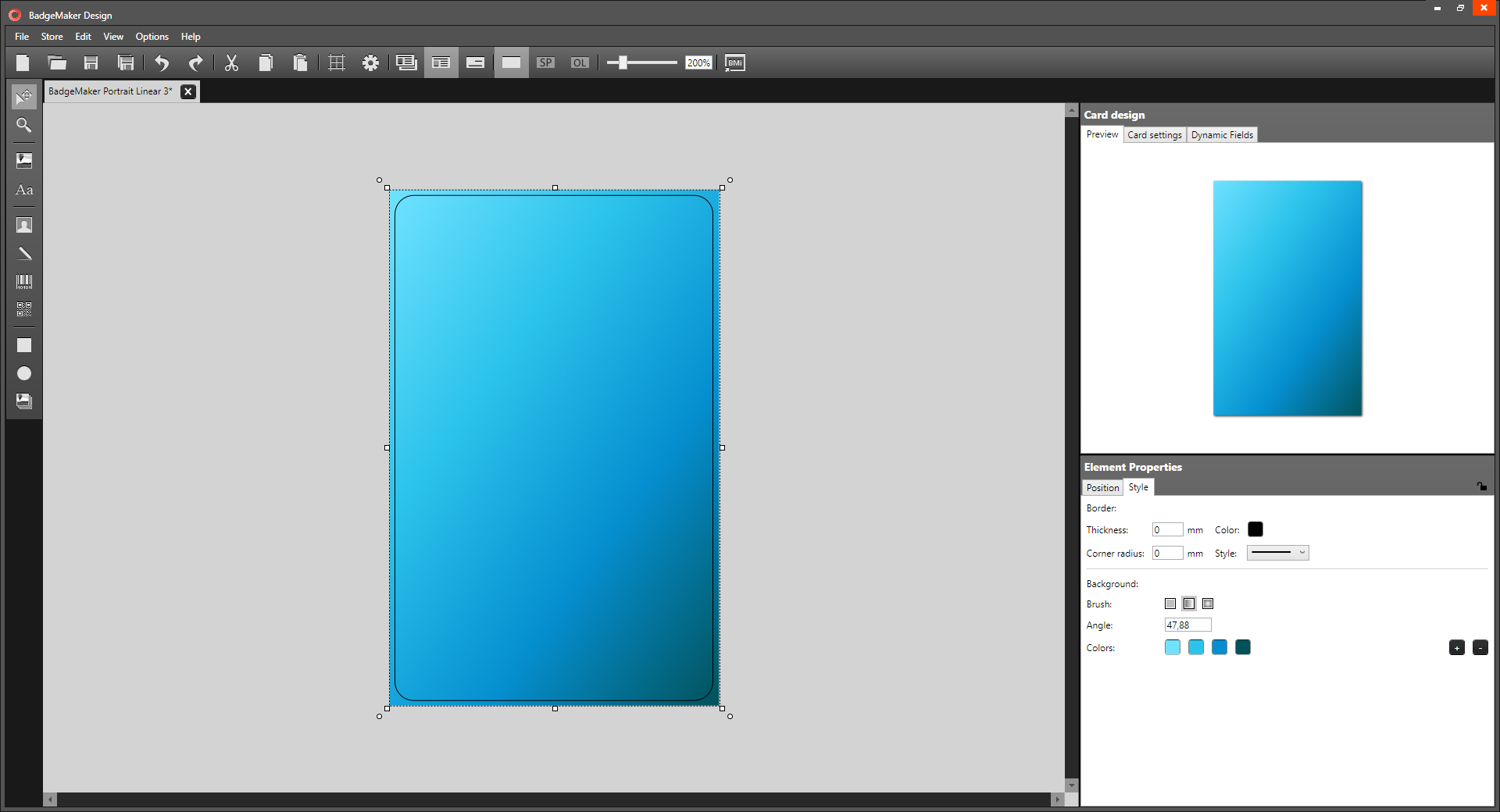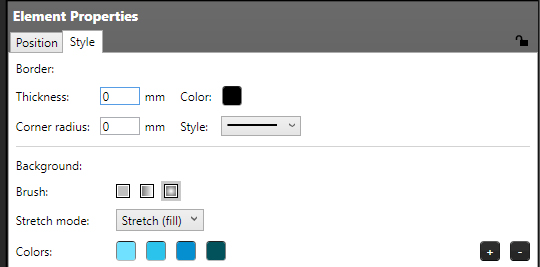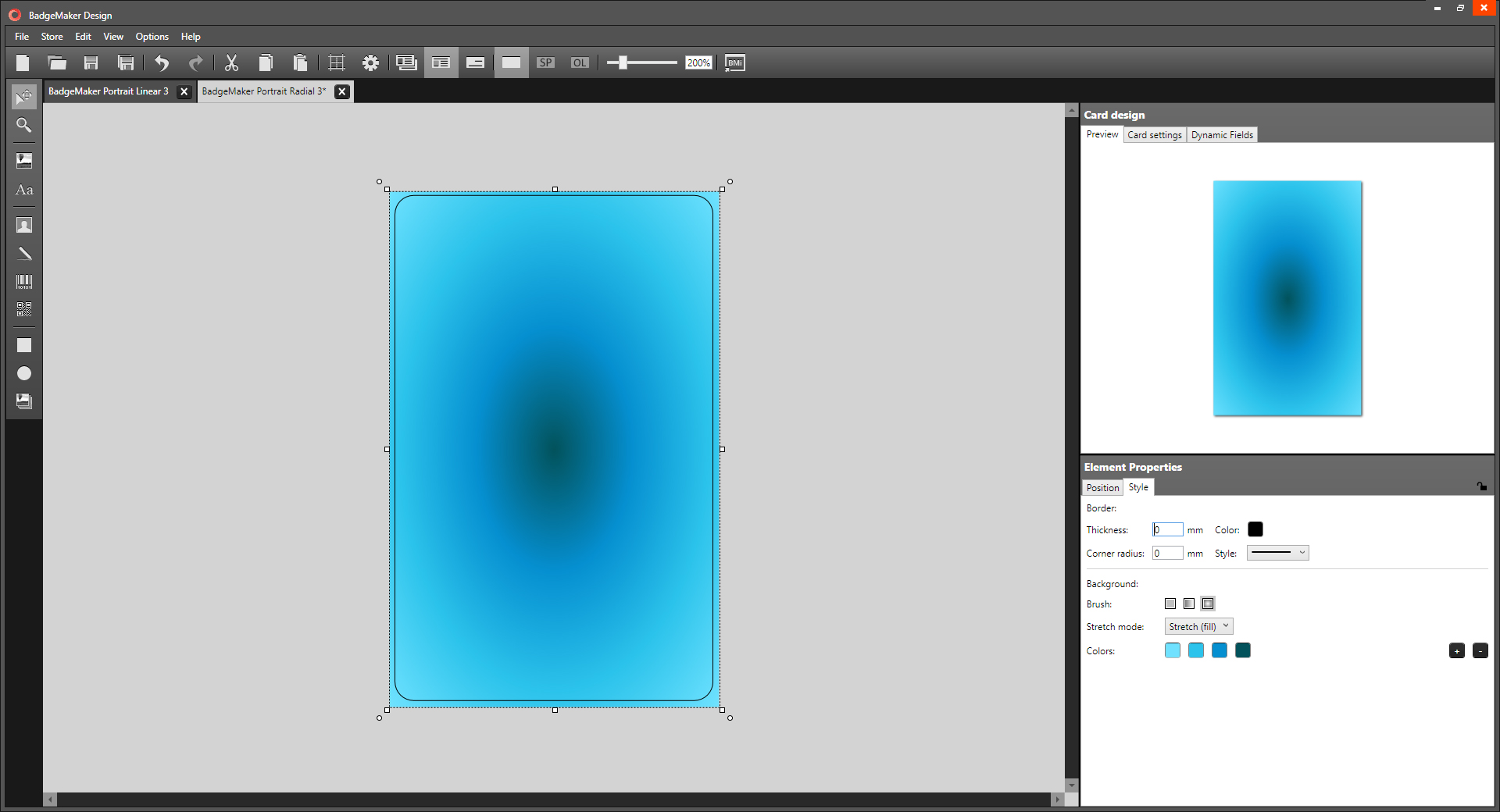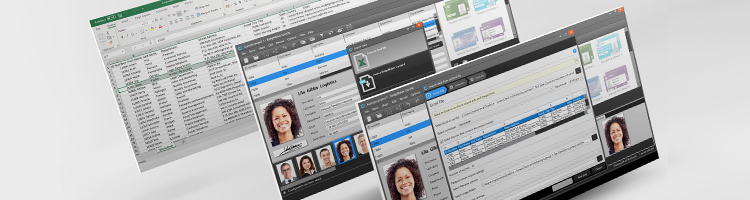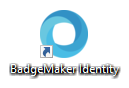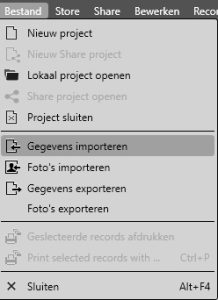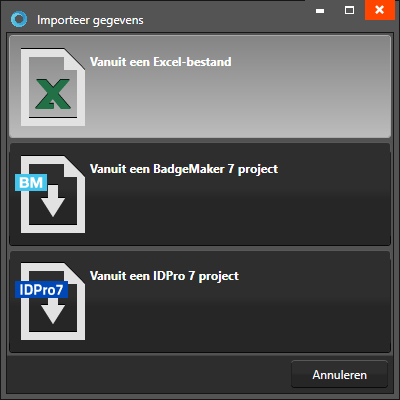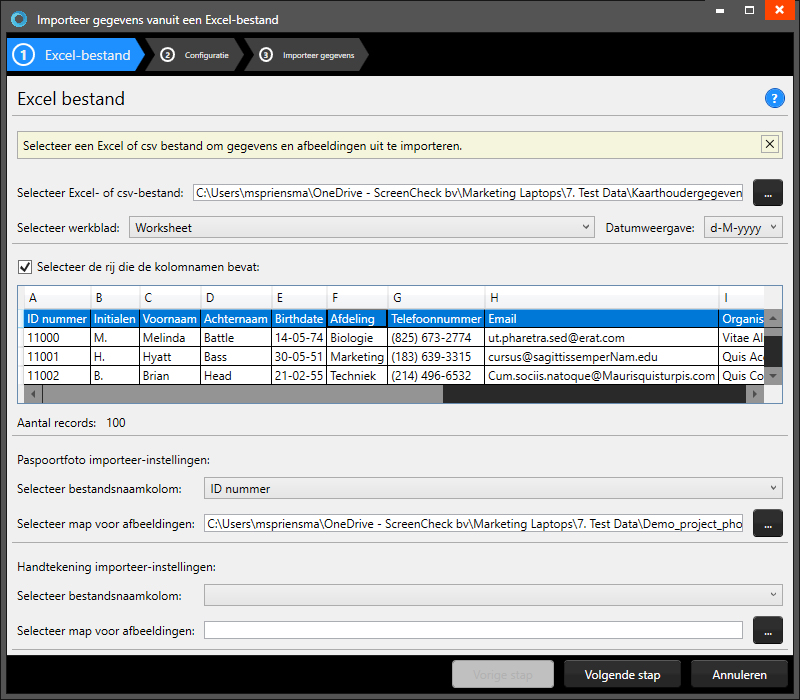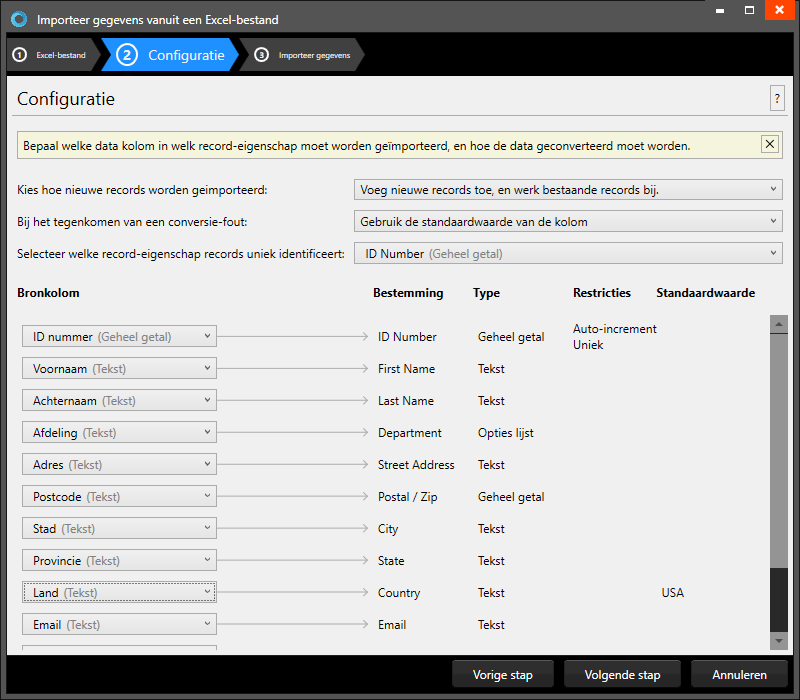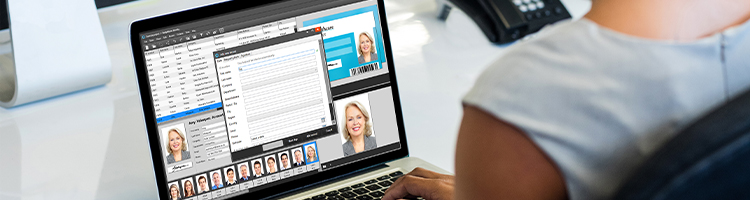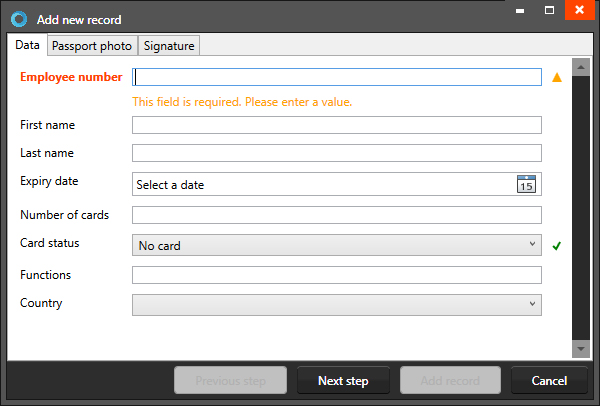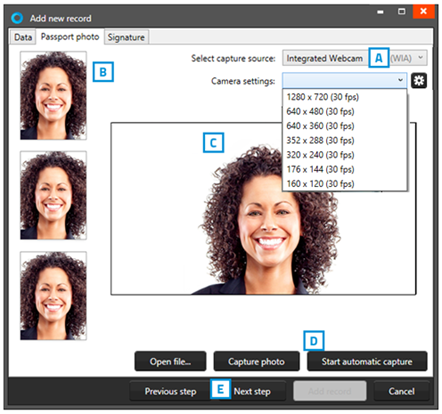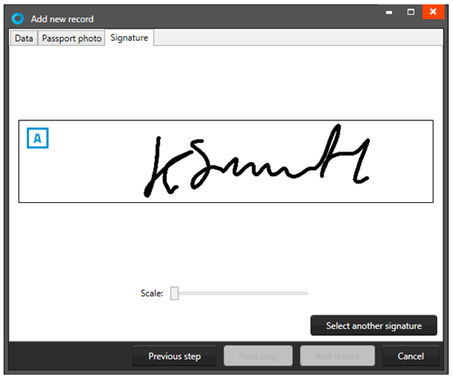Eenvoudige en Professionele ID Kaarten Printen met BadgeMaker
Voor het printen van ID-kaarten is de juiste kaartprintsoftware essentieel. BadgeMaker maakt het eenvoudig om hoogwaardige ID-kaarten te ontwerpen en af te drukken voor werknemers, evenementen, ledenpassen en meer. Of je nu een uniek ontwerp, veilige codering of batch printing nodig hebt, BadgeMaker biedt de juiste tools.
Waarom kiezen voor BadgeMaker voor het printen van ID-kaarten?
✅ Gebruiksvriendelijke Kaartontwerper – Maak professionele lay-outs met afbeeldingen, tekst, barcodes en dynamische velden.
✅ Naadloze Gegevensintegratie – Importeer en beheer kaartgegevens vanuit Excel, CSV of databases.
✅ Geavanceerde Codeeropties – Codeer RFID, barcodes en magneetstrips eenvoudig.
✅ Flexibele Printopties – Compatibel met verschillende kaartprinters voor soepele enkele of batchprintopdrachten.
✅ Veilig en Betrouwbaar – Zorg voor gegevensintegriteit en authenticiteit met slimme encodeeropties.
Print ID-Kaarten met Vertrouwen
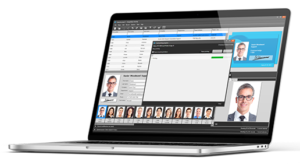 Met BadgeMaker beschik je over een complete kaartprintsoftware oplossing die flexibiliteit, veiligheid en efficiëntie biedt. Of het nu gaat om werknemerspassen, toegangskaarten, bezoekersbadges of evenementenkaarten, je kunt ontwerpen, beheren en printen als een professional.
Met BadgeMaker beschik je over een complete kaartprintsoftware oplossing die flexibiliteit, veiligheid en efficiëntie biedt. Of het nu gaat om werknemerspassen, toegangskaarten, bezoekersbadges of evenementenkaarten, je kunt ontwerpen, beheren en printen als een professional.
Klaar om jouw ID-kaart printproces te verbeteren? Ontdek vandaag nog BadgeMaker!