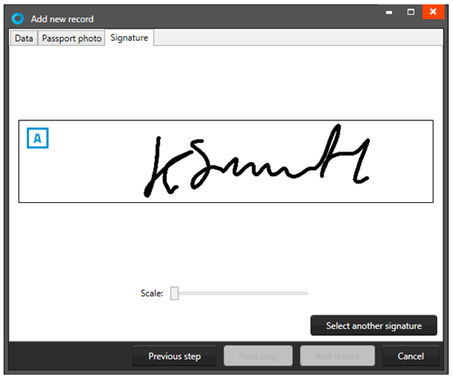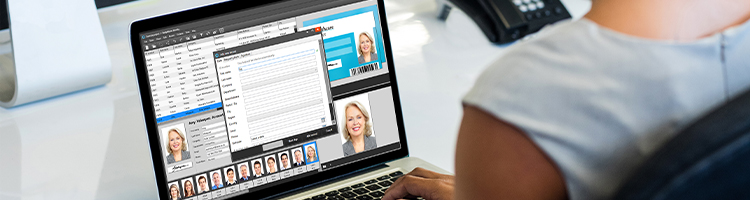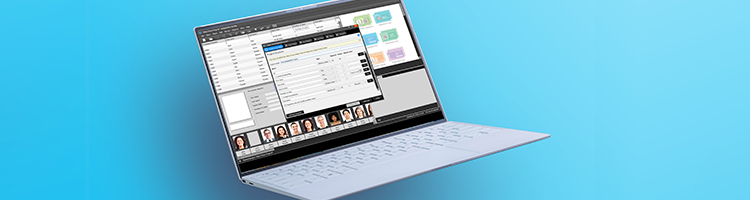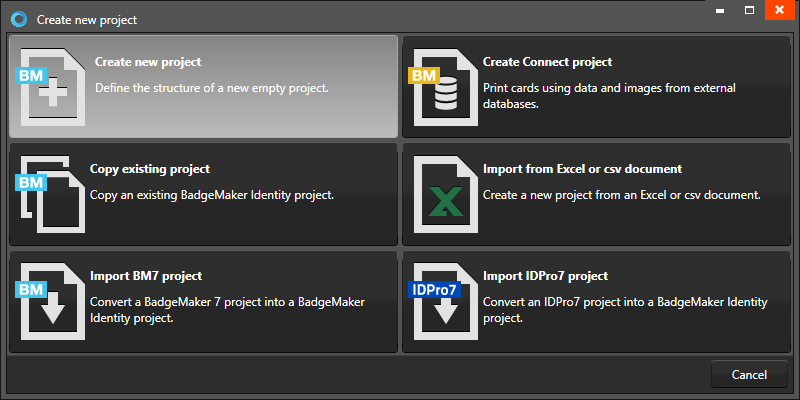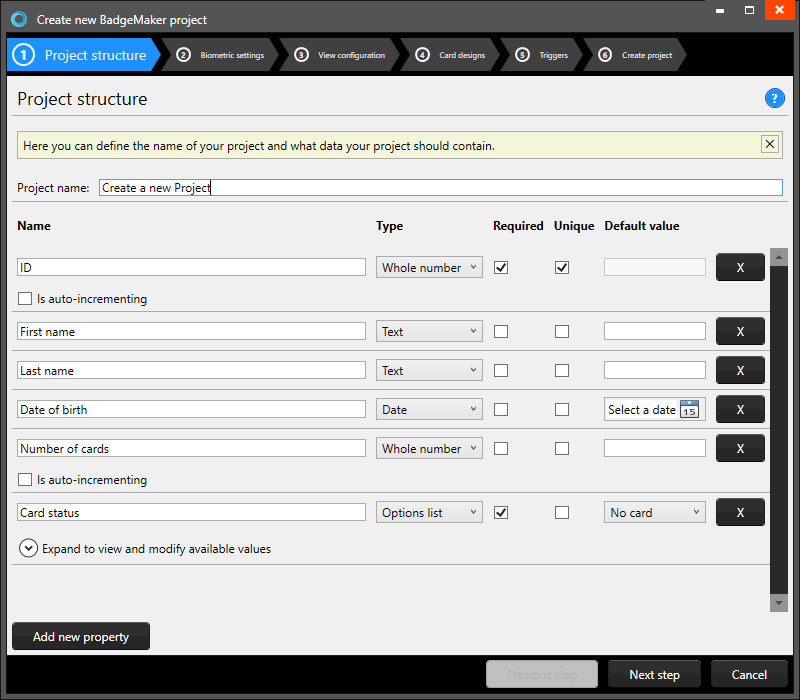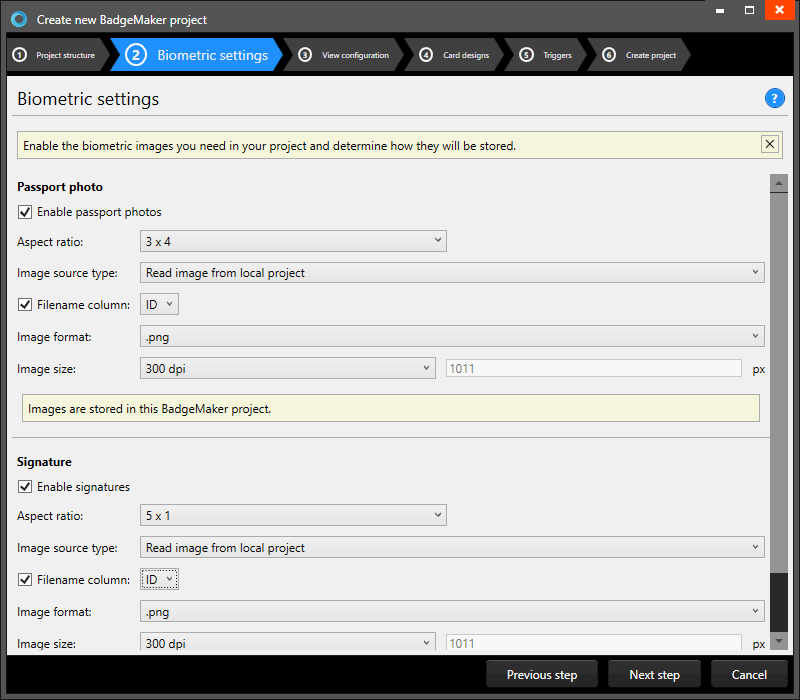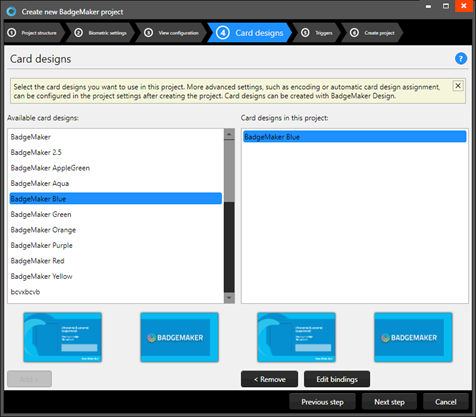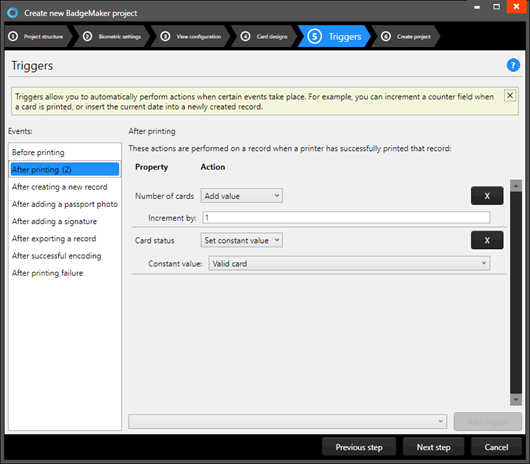BadgeMaker Identity: handmatig een record toevoegen
Bedankt voor het kiezen van de kaartontwerp software: BadgeMaker. Dit bericht laat zien hoe u handmatig een record toevoegt in BadgeMaker Identity. Records zijn enkele gegevensrijen die informatie van één persoon bevatten. Er is een knop voor het handmatig toevoegen en verwijderen van een enkele record. Om meerdere records toe te voegen, kunt u ervoor kiezen om een Excel-bestand te importeren.
De eerste stap is het openen van een bestaand project in BadgeMaker Identity.
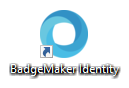
Stap 1. Een nieuw record toevoegen
Klik op de nieuwe opnameknop in het snelmenu. In het pop-upvenster met het invoerformulier kan de gebruiker gegevens toevoegen en een foto en handtekening vastleggen.
Voer de benodigde informatie voor elk veld in en klik op de knop “Volgende stap” om een foto toe te voegen.

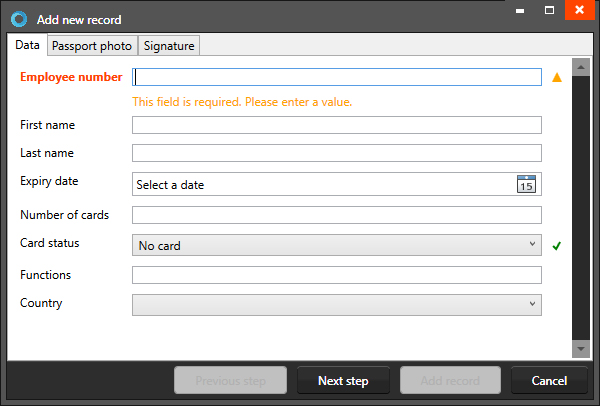
Stap 2. Voeg een foto toe aan het record
A. Selecteer de camera die u wilt gebruiken in het drop down menu. U kunt ervoor kiezen om uw webcam of een TWAIN-camera te gebruiken die is geïnstalleerd en aangesloten op uw computer.
B. Klik op de knop “Automatisch vastleggen starten“. De applicatie zal je gezicht automatisch detecteren en drie foto’s maken. U kunt een van de drie foto’s selecteren om aan het nieuwe record toe te voegen.
C. De fotofunctie laat je het camerabeeld zien.
D. Klik op de knop “Foto maken“. De fotofunctie laat je het camerabeeld zien. U kunt ook een afbeelding uploaden vanaf uw computer. Klik op de knop “Bestand openen…” om een afbeelding uit een bestand te selecteren.
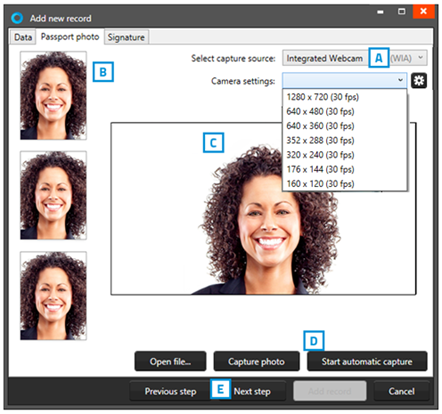
Stap 3. Voeg een handtekening toe aan uw nieuwe record
A. Gebruik een aangesloten handtekeningpad om een handtekening in dit veld te schrijven of selecteer een handtekening uit een bestand. Schaal de handtekening met behulp van de schuifregelaar.
We hebben alle benodigde gegevens voor dit record toegevoegd en kunnen het record nu aan dit project toevoegen. Koppel het record aan een kaartontwerp en print de kaart in Badgemaker Identity.