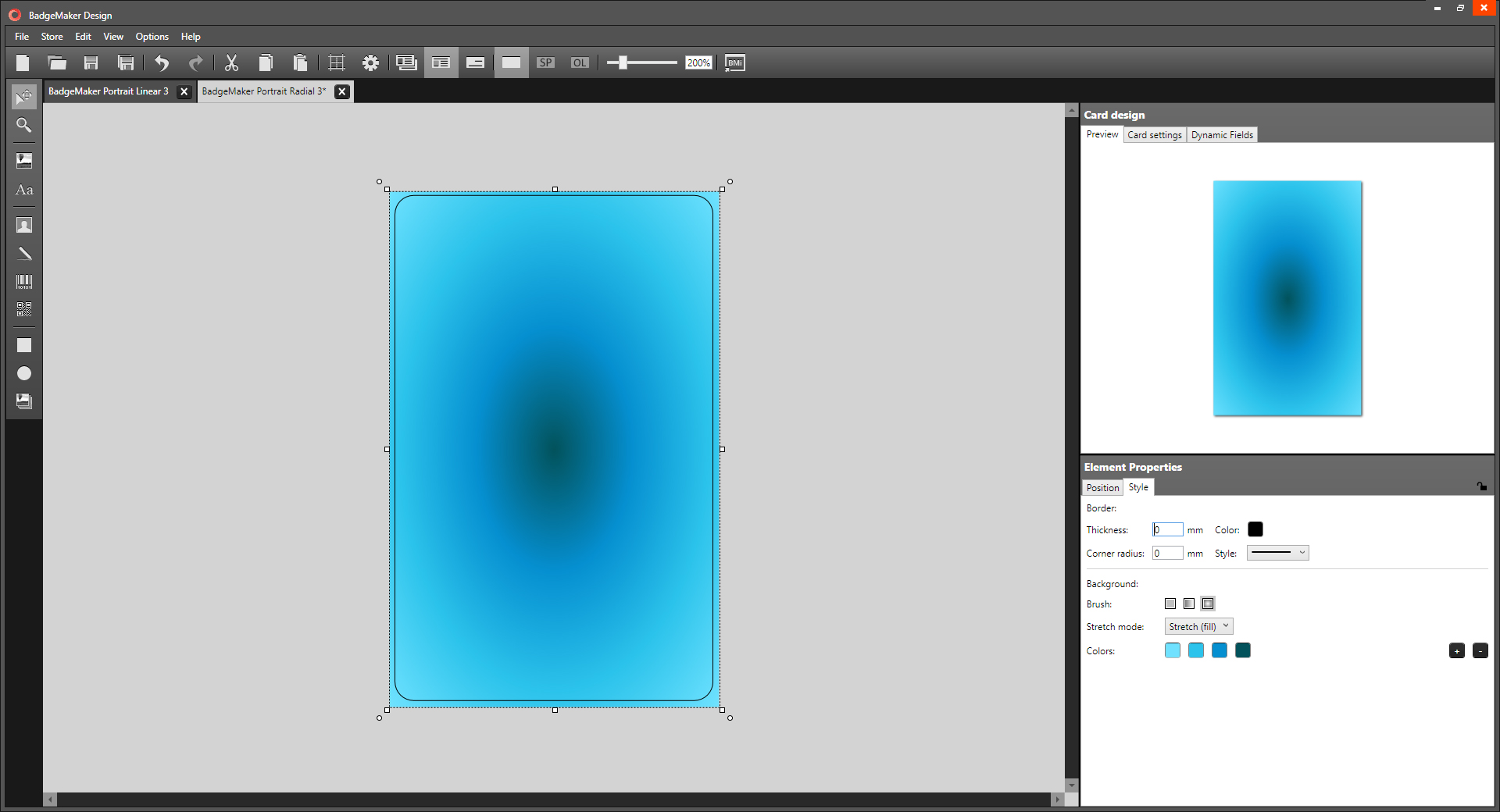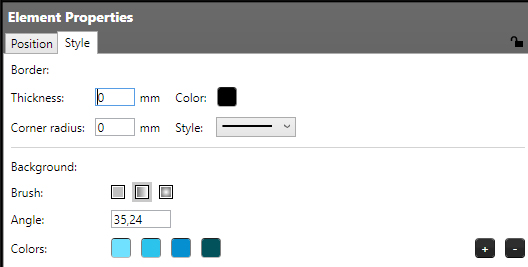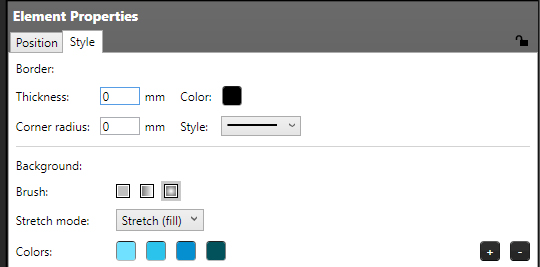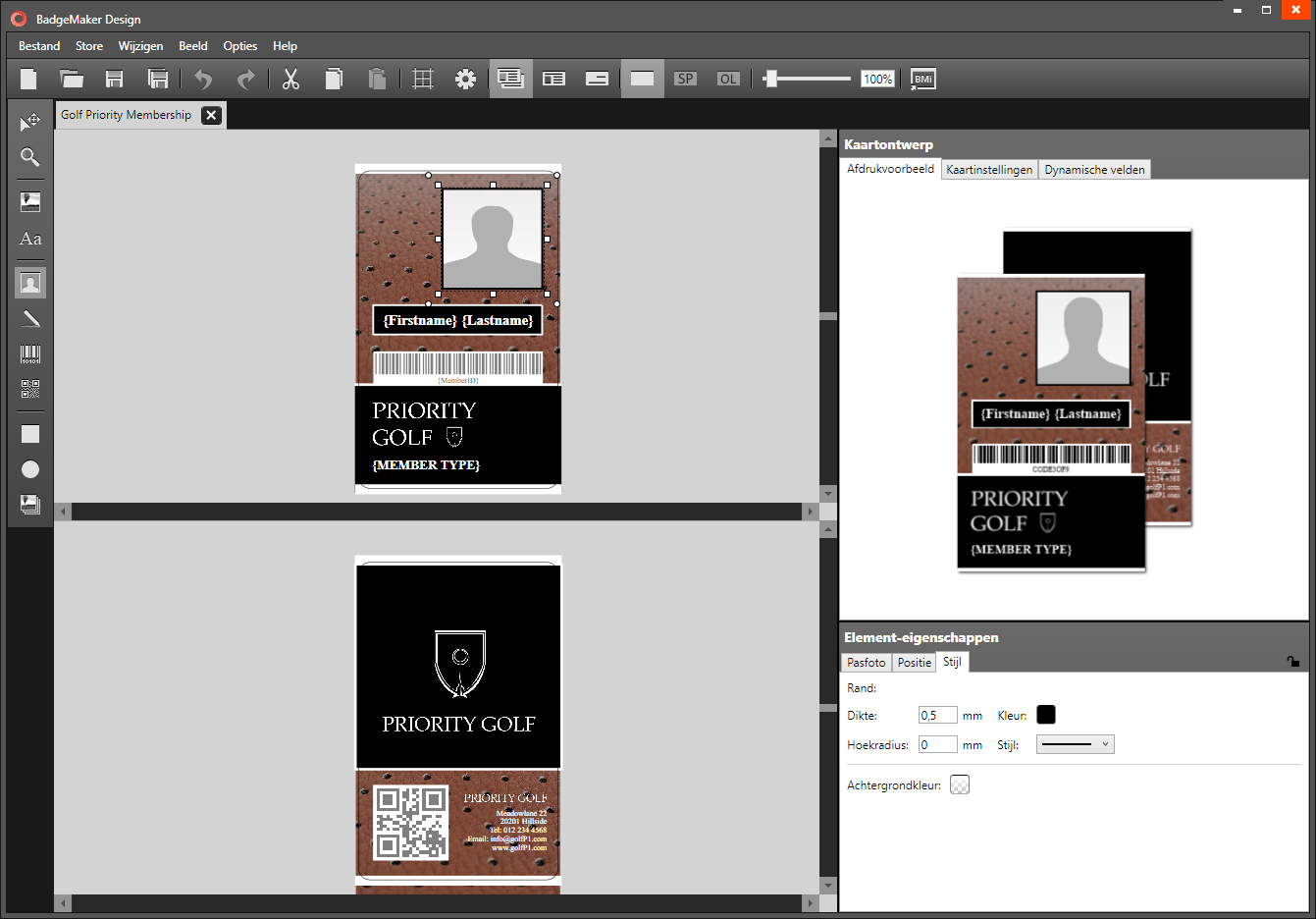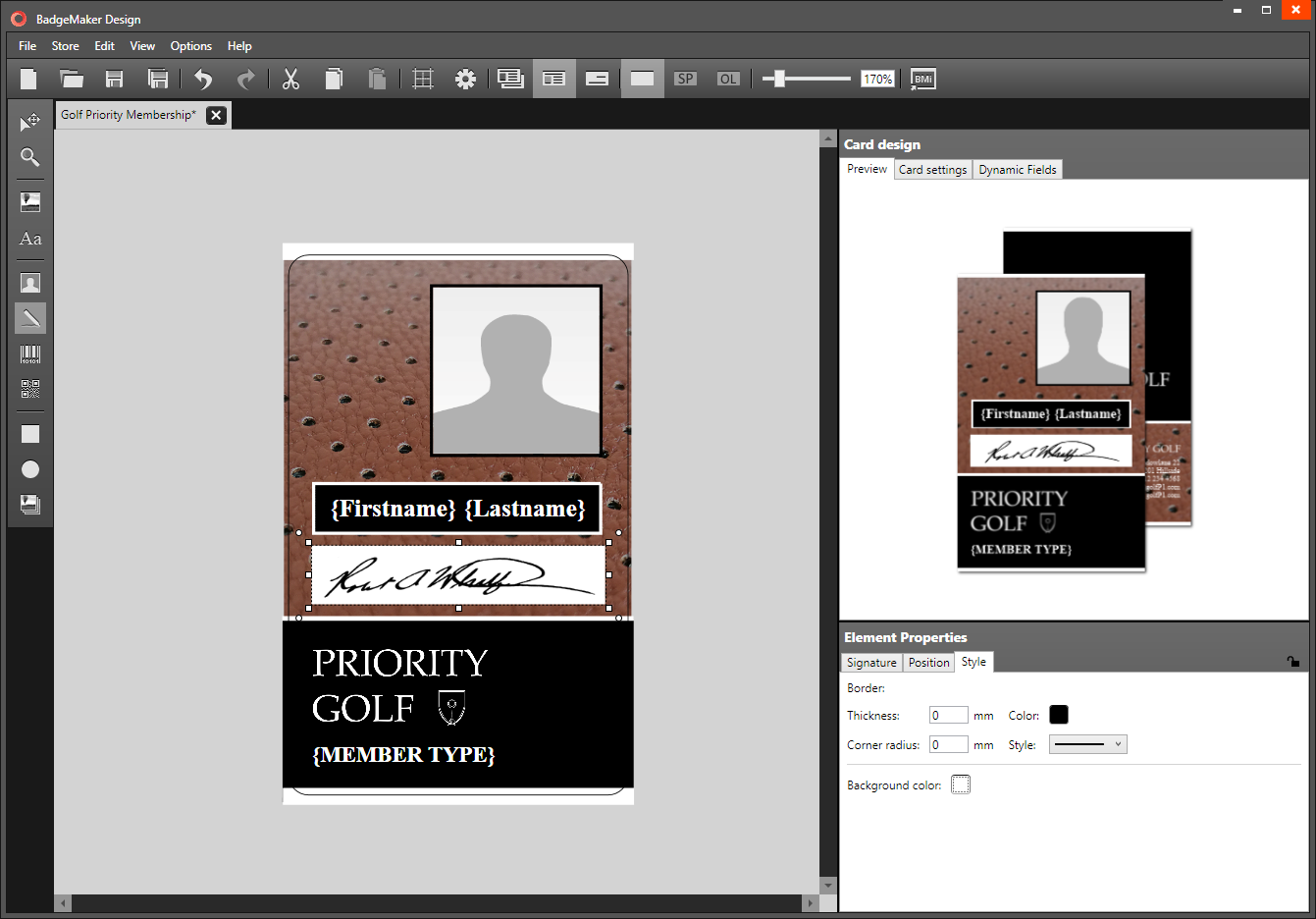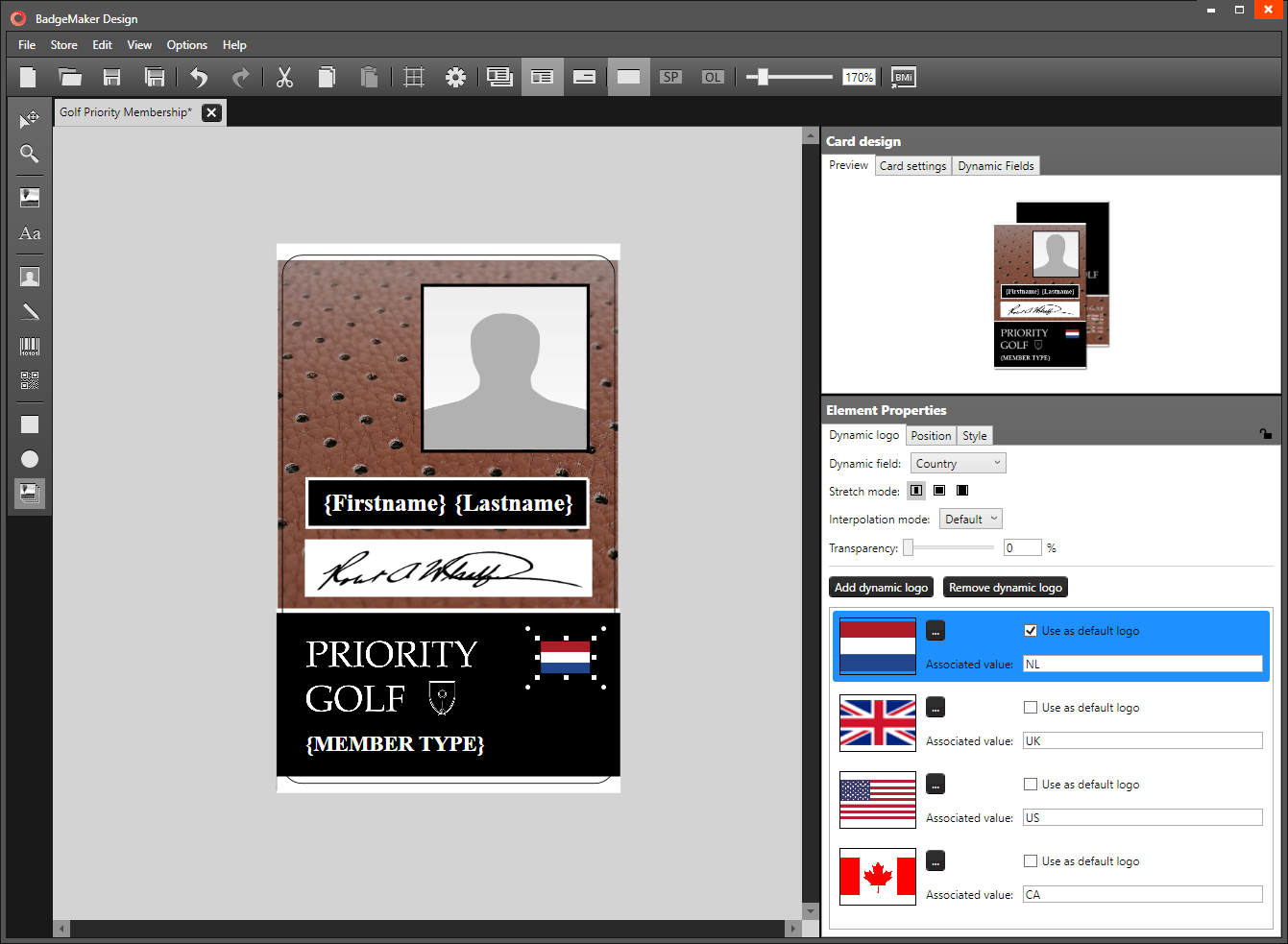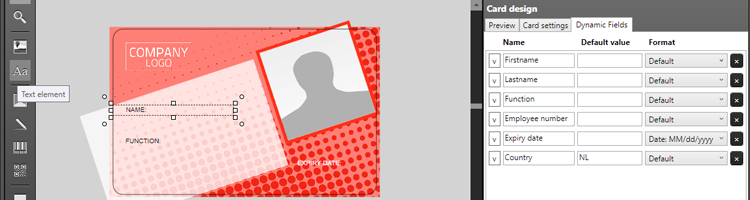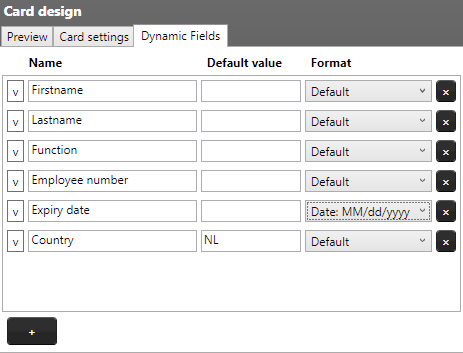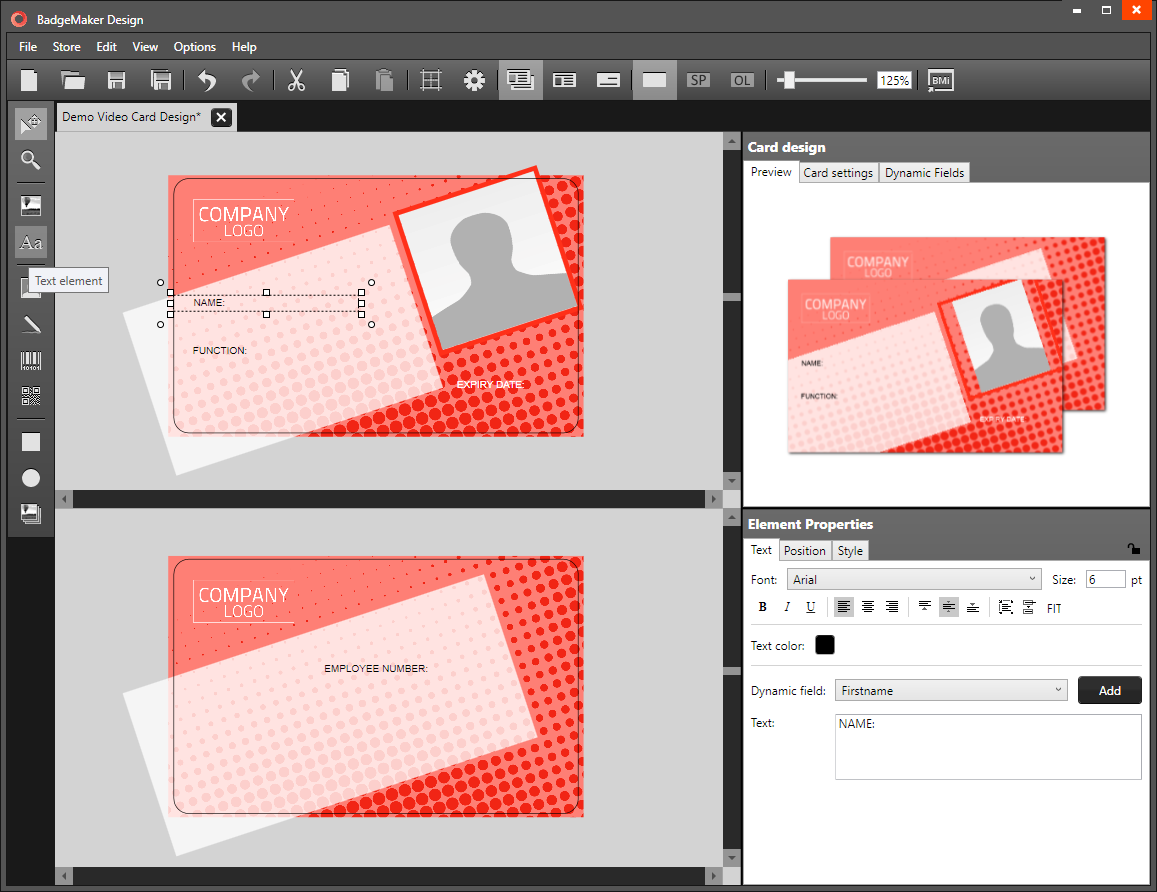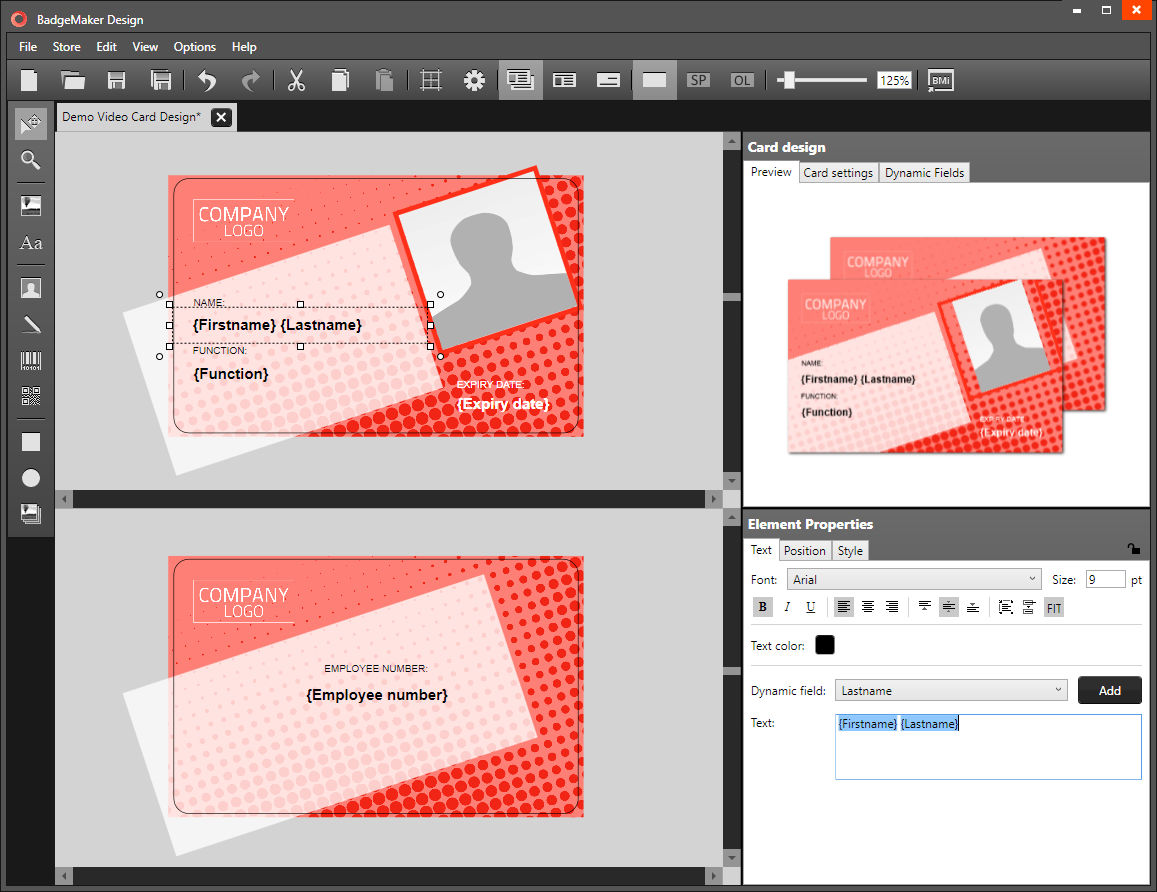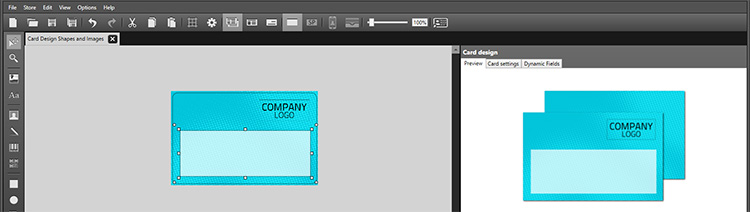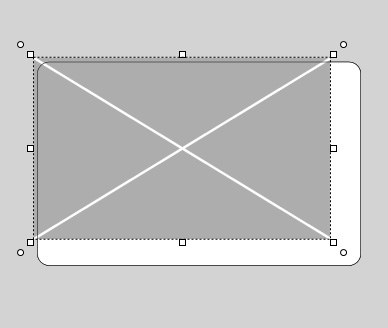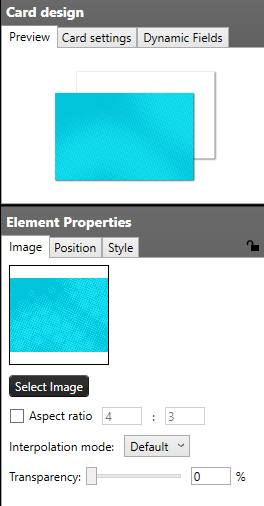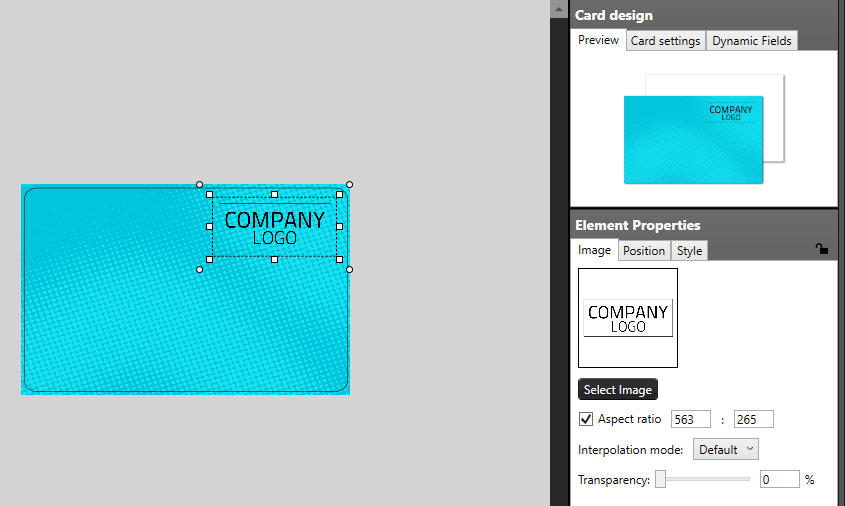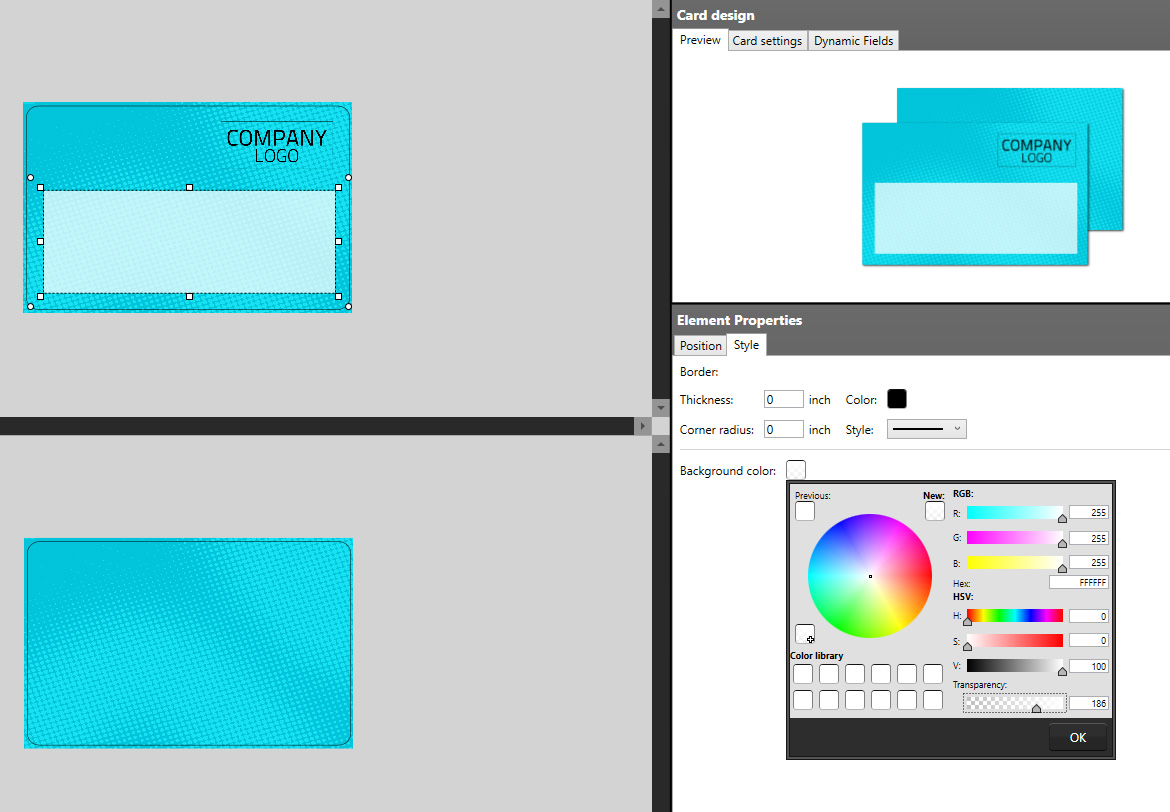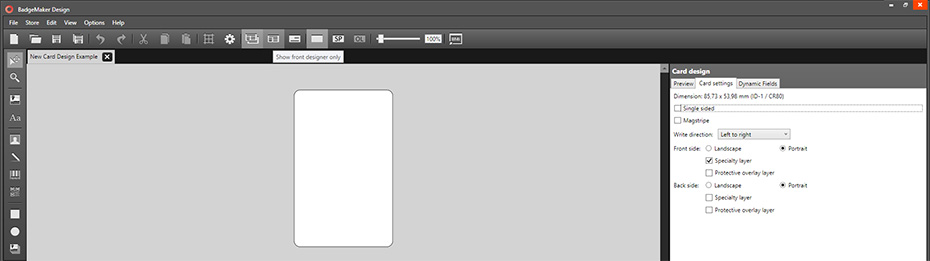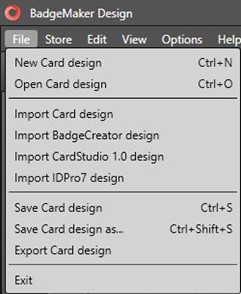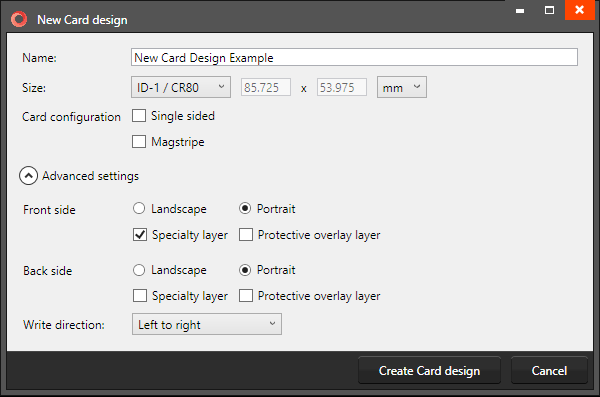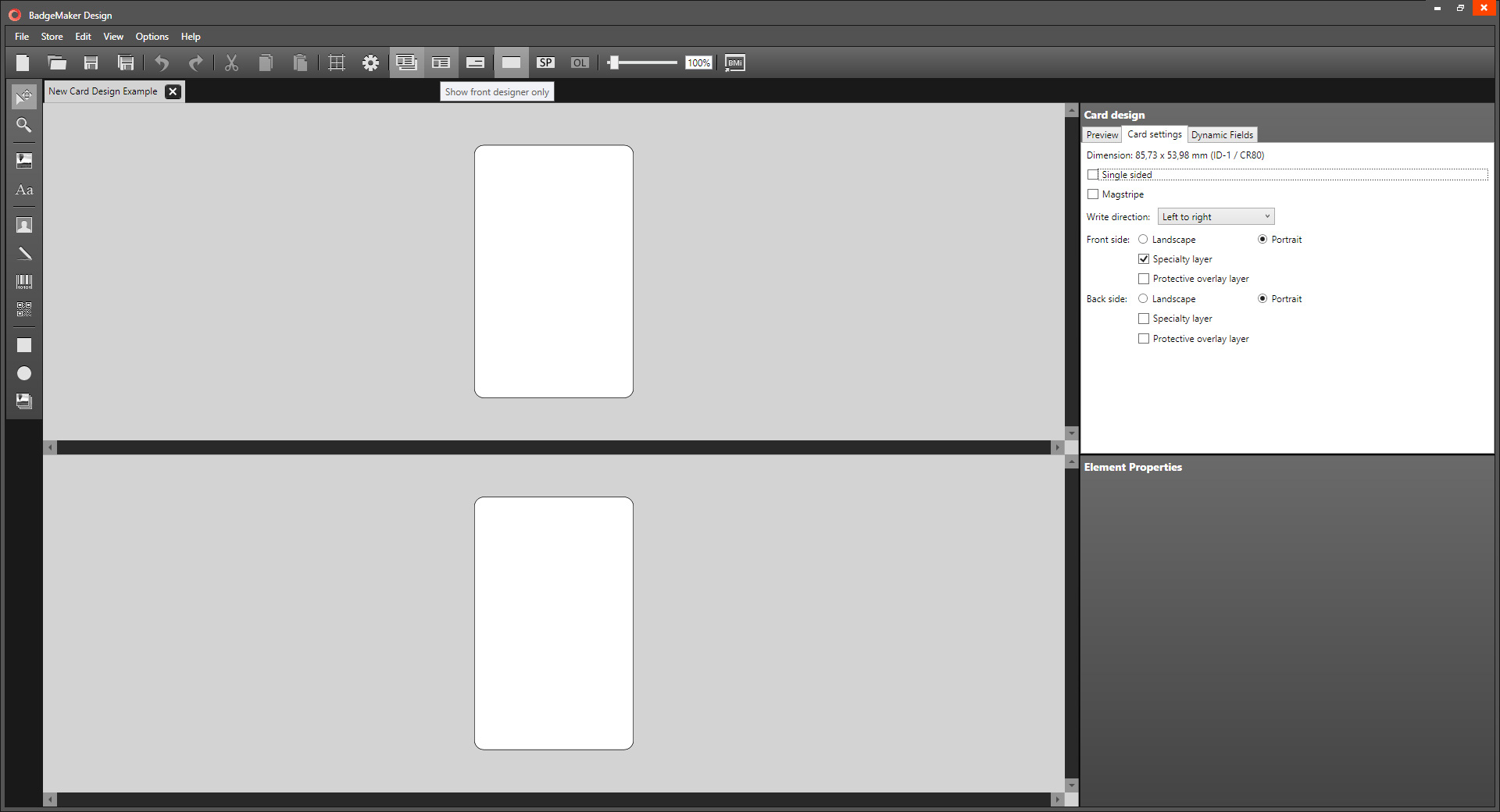BadgeMaker Design Gradients: How to add multi-color gradients to your card design
BadgeMaker Design Gradients – Thank you for choosing the card design software BadgeMaker, this post shows you how to add a gradient background or other shapes to your card design.
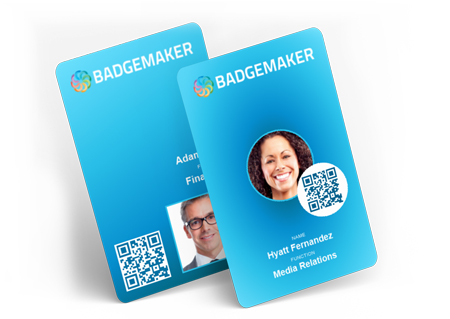
Step 1. Add a shape element to your card design
To add a gradient background to your card design, select the shape tool and click on the card. Resize the shape to cover the complete background of the card. Go to the “Style” tab in the element properties and set the line thickness to “0”.

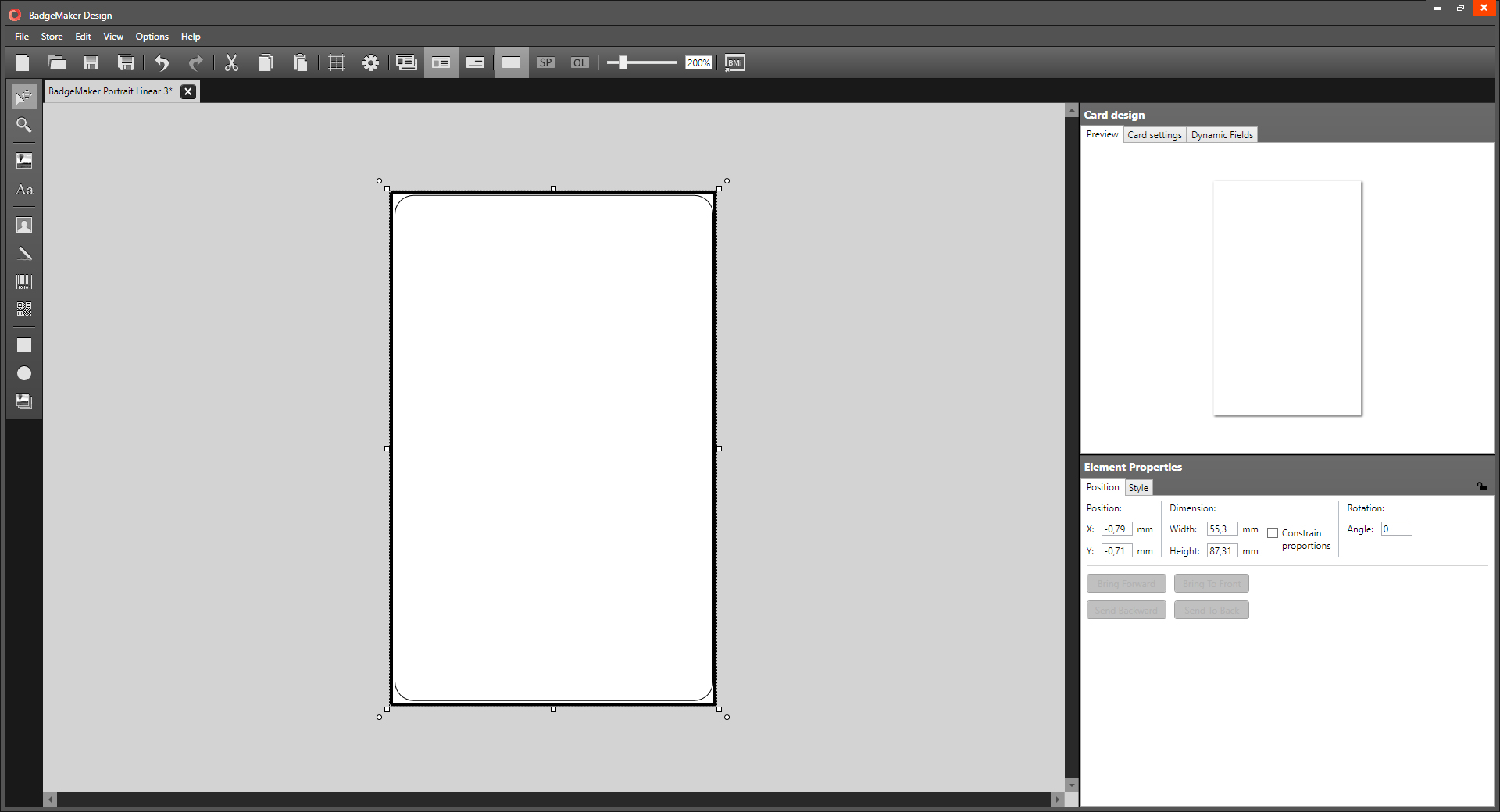
Step 2. Change the Shape color to a linear multi-color gradient
The background color of an element can be one color or a multicolor gradient color linear or radial. Click on the linear gradient icon to create this gradient, set the angle of the linear gradient in degrees and click on the “+” button to add more colors to the gradient. To select a different color click on the color box you want to change.

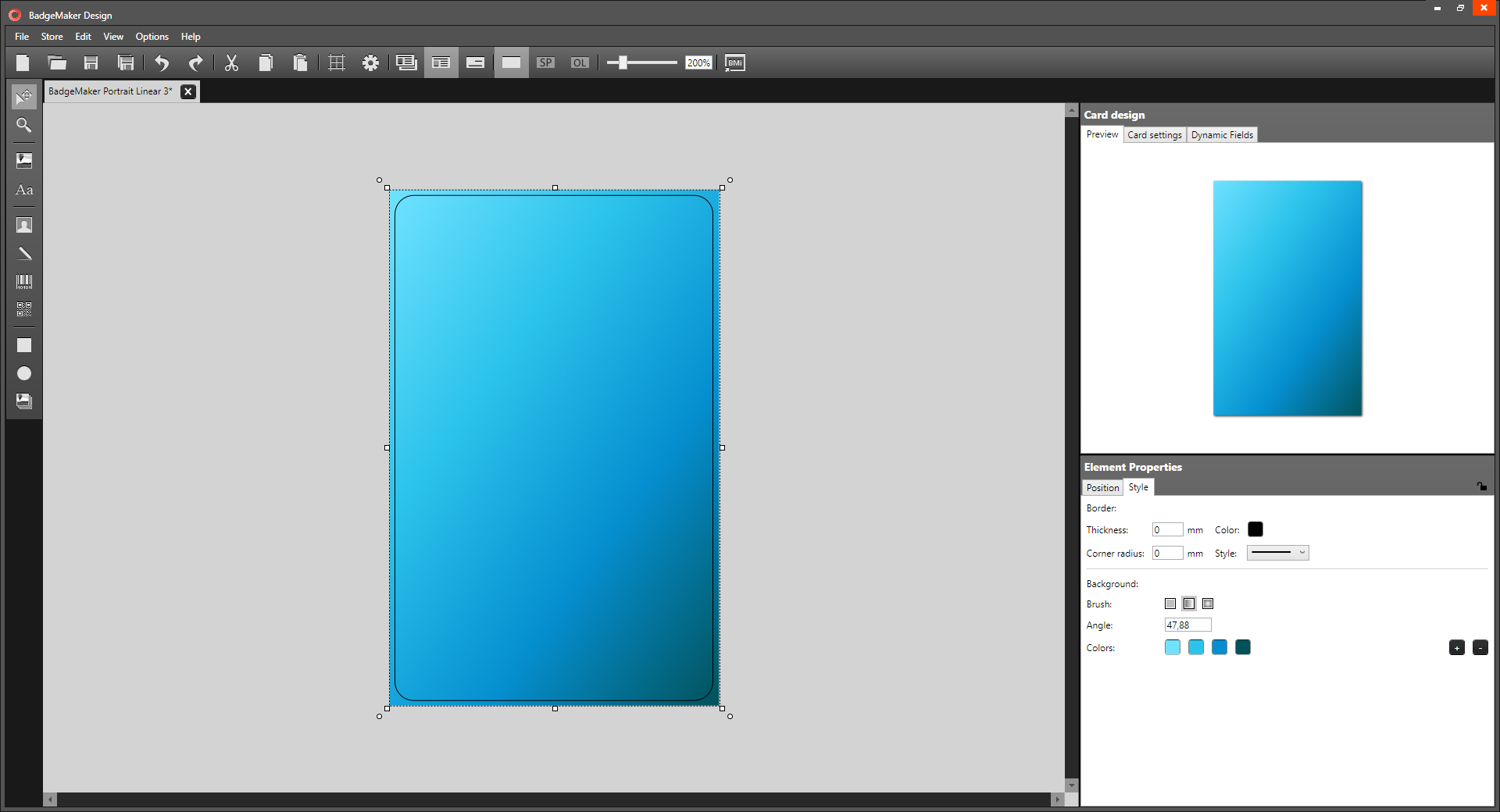
Step 3. Change shape color to a radial multi-color gradient
Click on the radial icon to change the gradient to a circle. Select how you would like to stretch the gradient using the stretch mode.
Start creating Badgemaker design gradients now.