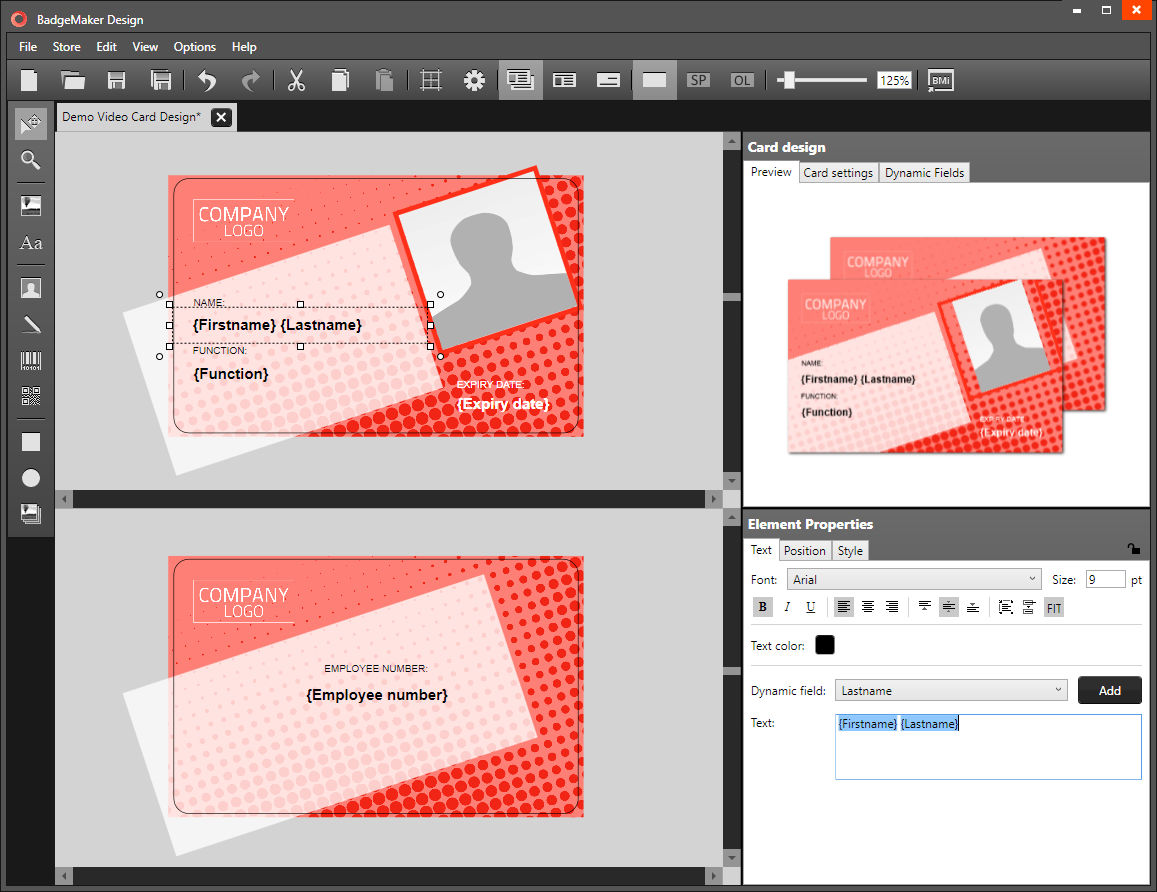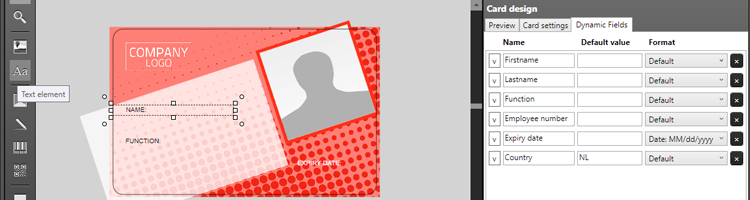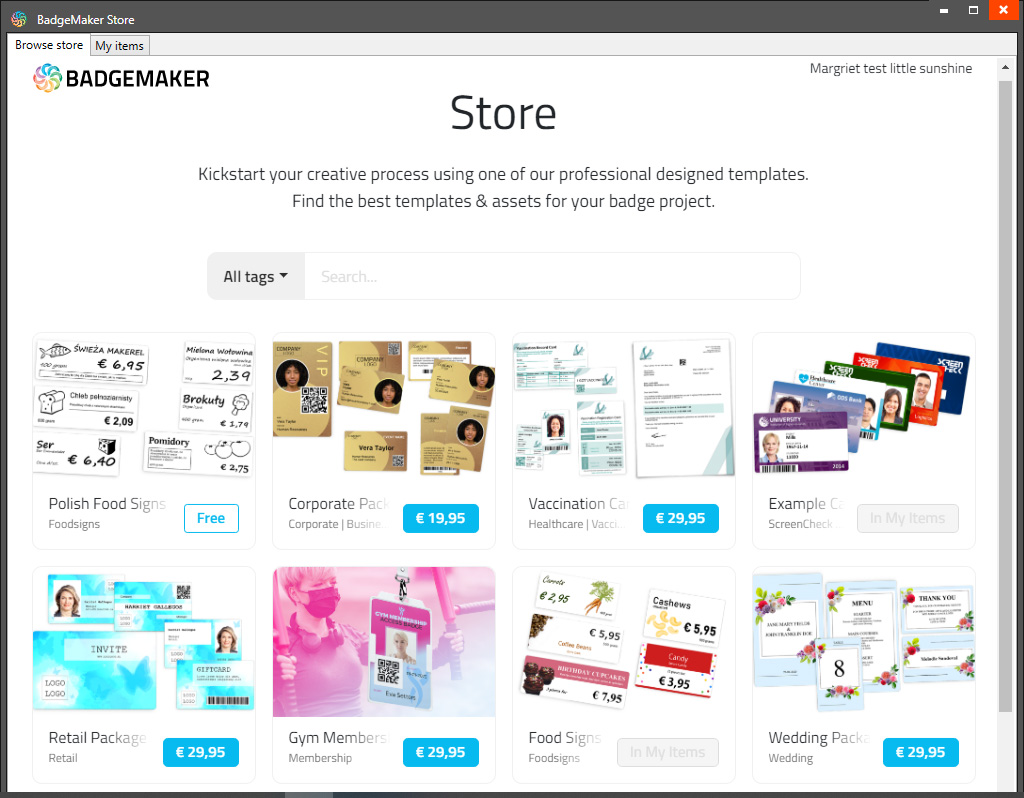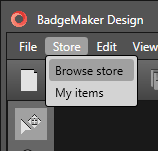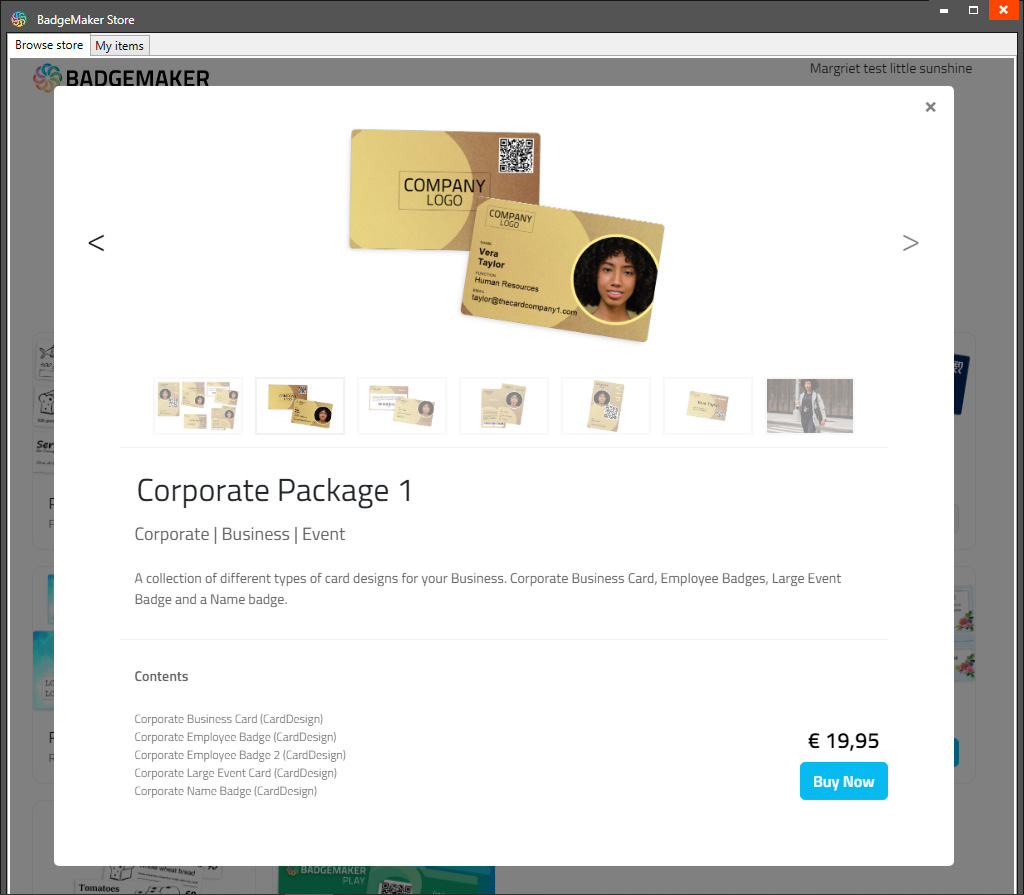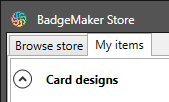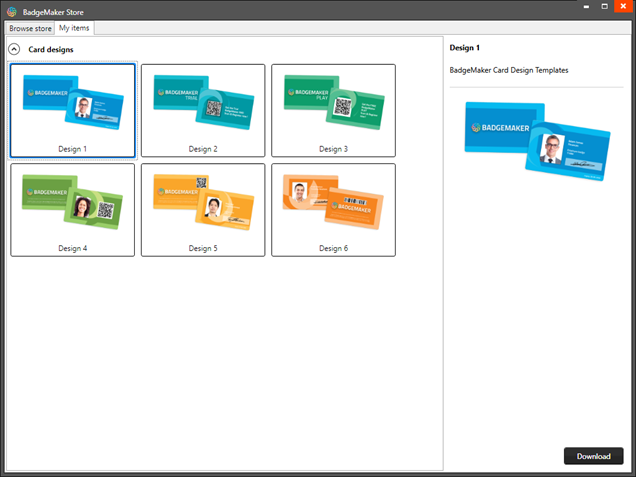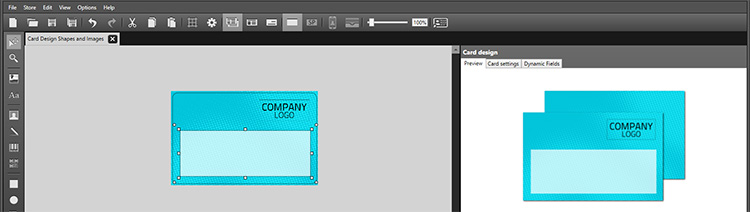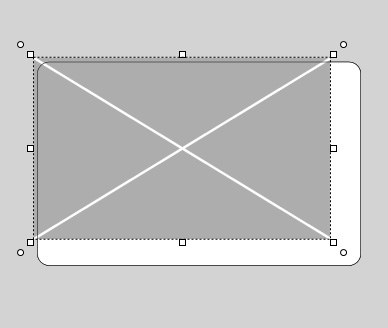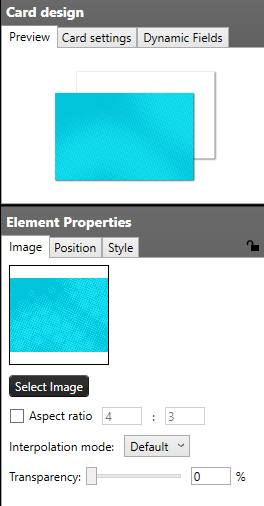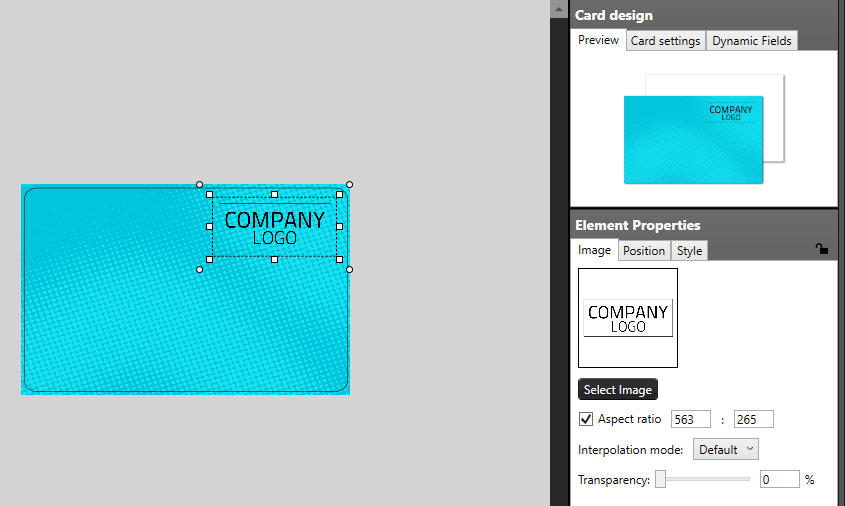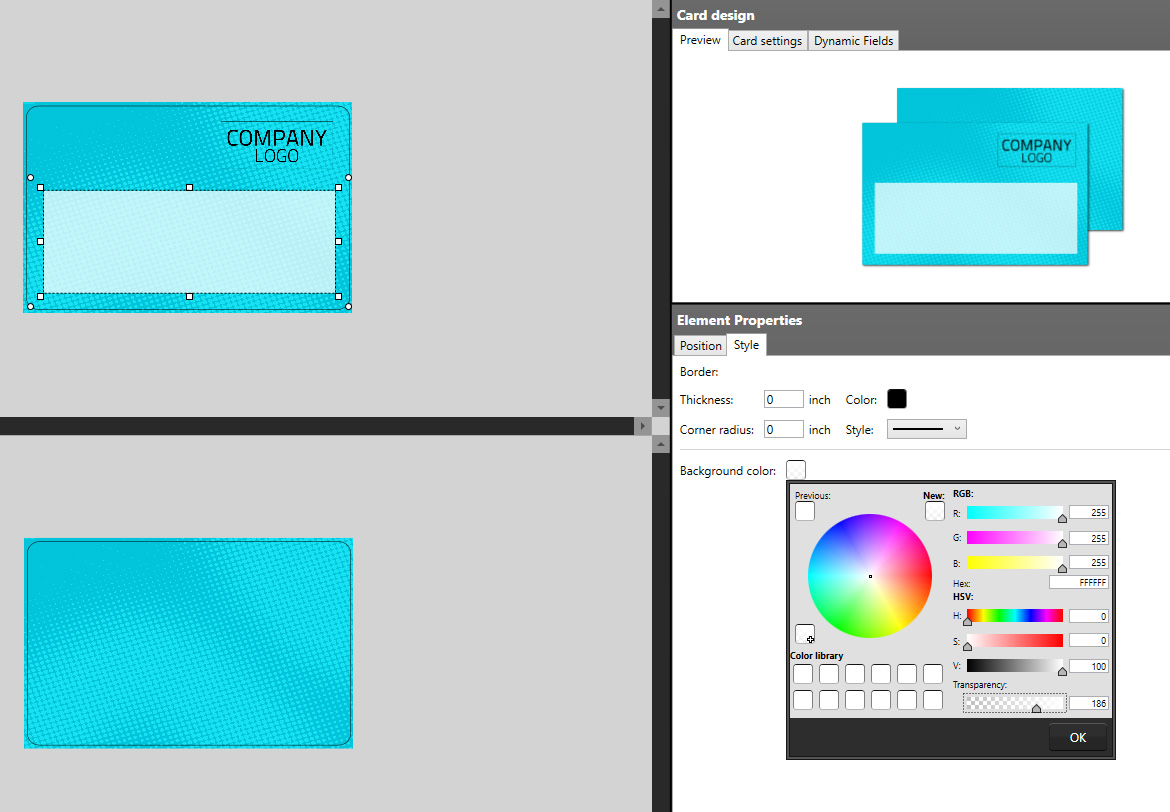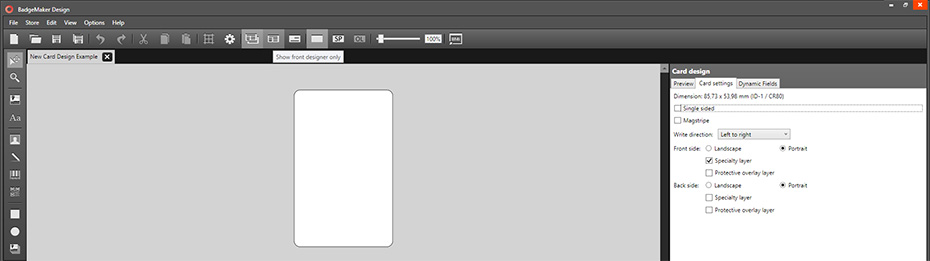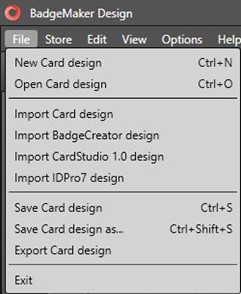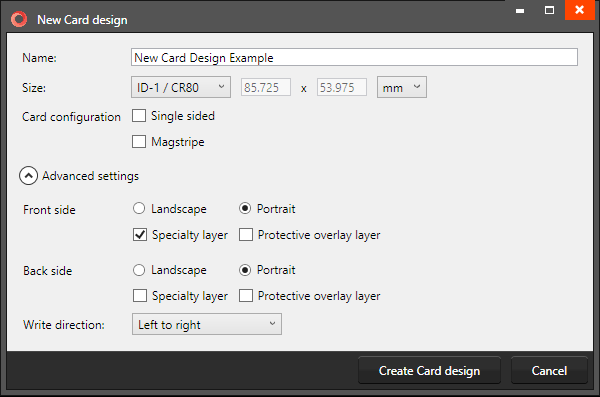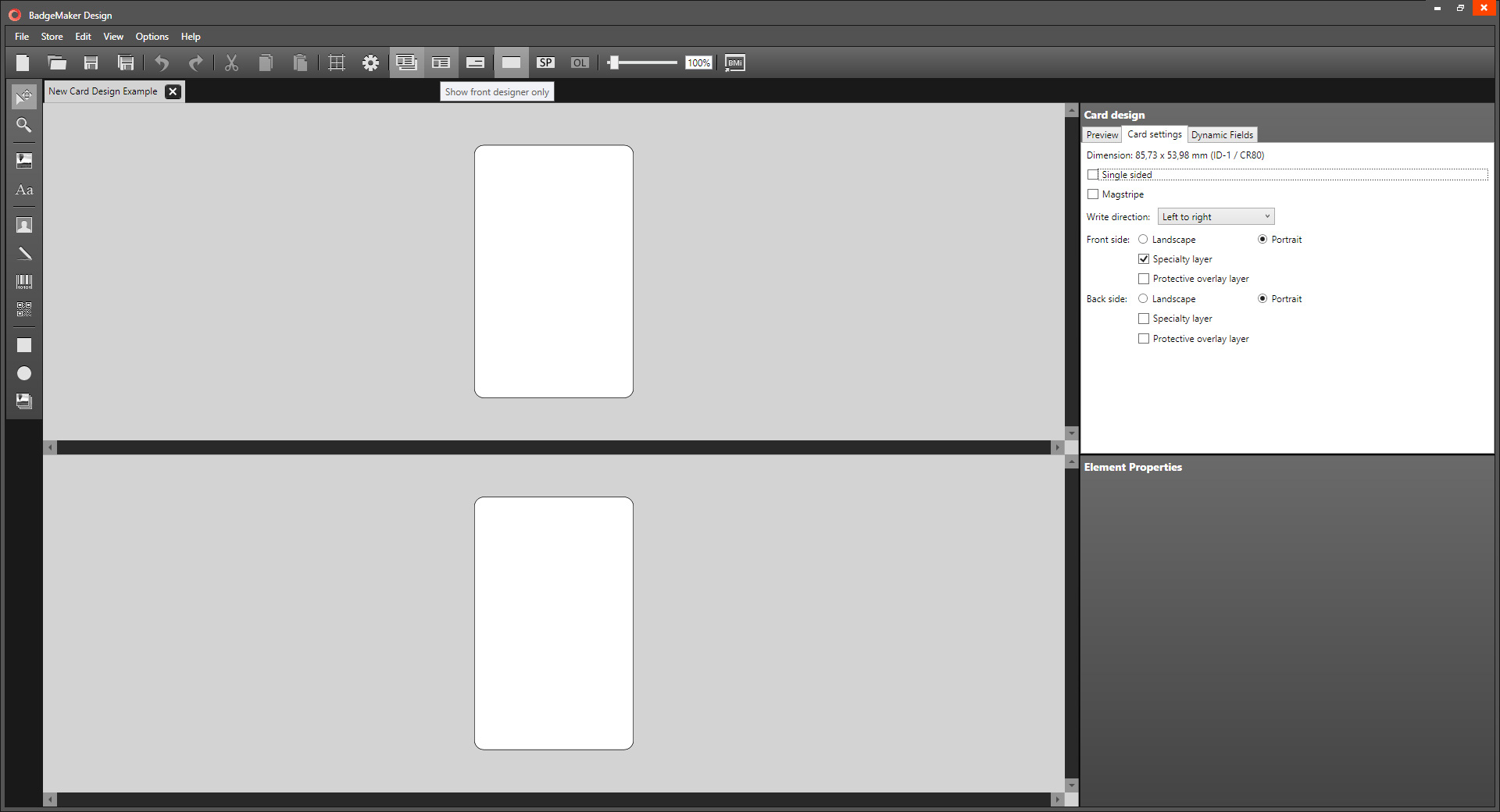BadgeMaker Design: How to add static & dynamic text
Thank you for choosing the ID Card Designer BadgeMaker, this post explains more about using the text tool and dynamic fields when creating your card design.
After creating the first steps of a card design, like the background and adding a logo it is time to add text to your card design.
You can make use of static text and or dynamic text. When creating a card design that does not contain any personalized data, like for example a gift card, static text can be used. When creating an ID card for your employees, dynamic data is needed for your card design. Typically, Dynamic data will change for every card printed.
In this example we create a design for an employee card, that displays the employee name, function, number and the expiry date of the card. The card design needs to be printed for thirty different employees.
You do not have to design thirty card designs and type in every card holders’ data by hand, we create dynamic fields so we can connect these dynamic fields to a data column that contains thirty names for example.
{A}
Step 1. Add {Dynamic Fields}
Go to the Card design view in BadgeMaker Design and click on the dynamic fields tab, click on the “+” button to add a dynamic field. In this example we create five dynamic fields. Next, we are naming the dynamic fields, so we know which data they represent.
The first dynamic field will represent the “Firstname”, the second the “Lastname”, the third the “Function”, the fourth the “Employee number” and the fifth the “Expiry date”.

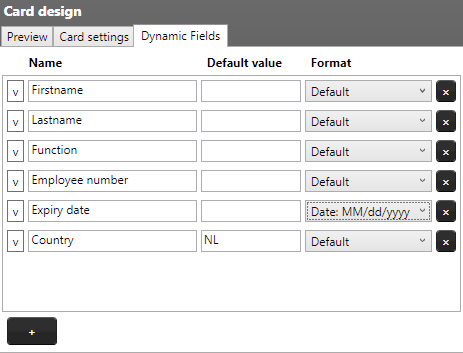
Aa
Step 2. Add Static Text to your design
Now that we created the dynamic fields, we will use the text tool to add text to the card design. Click on the text tool, then click on the card and go to “Element Properties” to edit the text.
First create the static text labels, in this case “Name:”, “Function:”, “Employee number:” and “Expiry date:”.

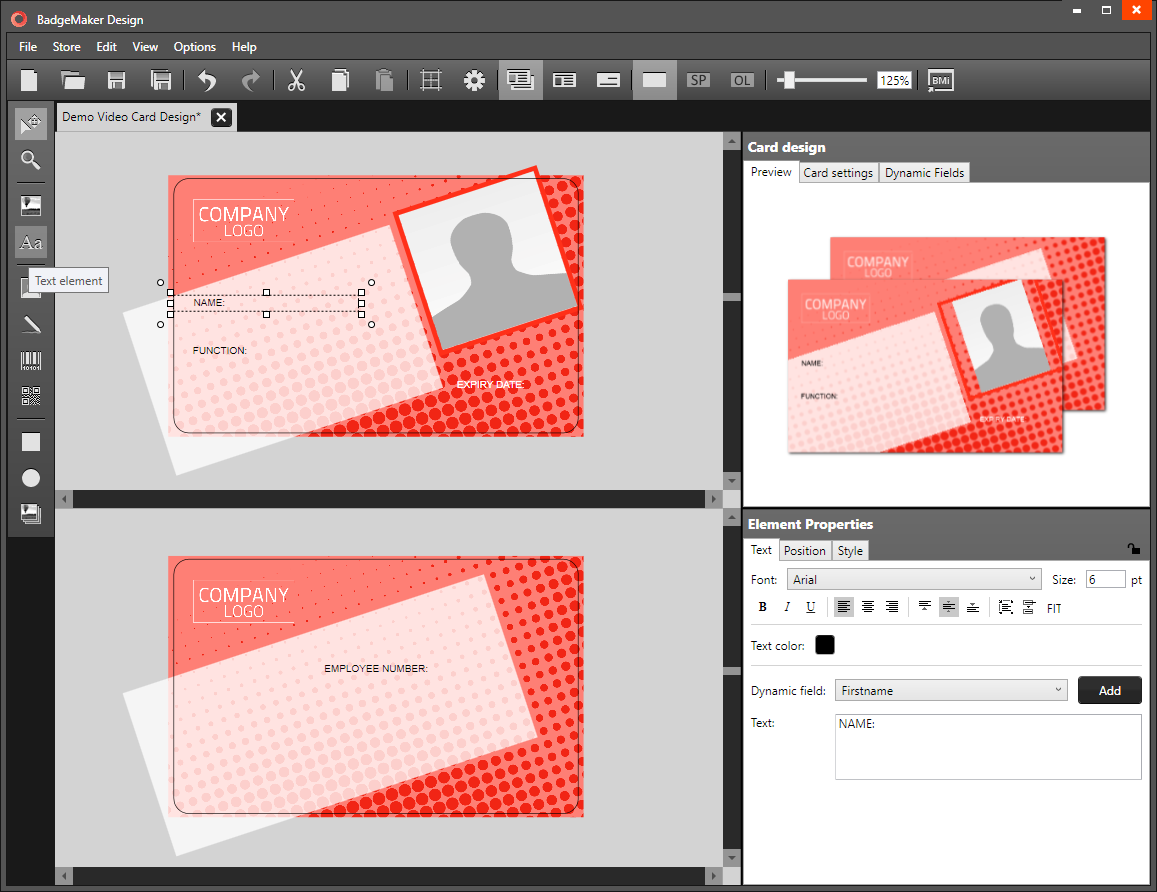
{Aa}
Step 3. Add Dynamic text elements
We also use the text tool for the dynamic text. You can use one text element for static and dynamic text, but for this design we want to give the text labels a different look from the dynamic data. Changing the font size and making the text bold.
Add Dynamic text elements using the dynamic fields, first select firstname from the dynamic field drop down menu and click on the add button. Do the same for the lastname, function, employee number and expiry date. You can recognize a dynamic field by the {braces} on each side of the word.
A nice personalized Card Design using images, shapes, static text and dynamic text created with BadgeMaker Design, the ID Card Designer.