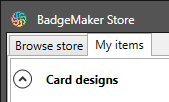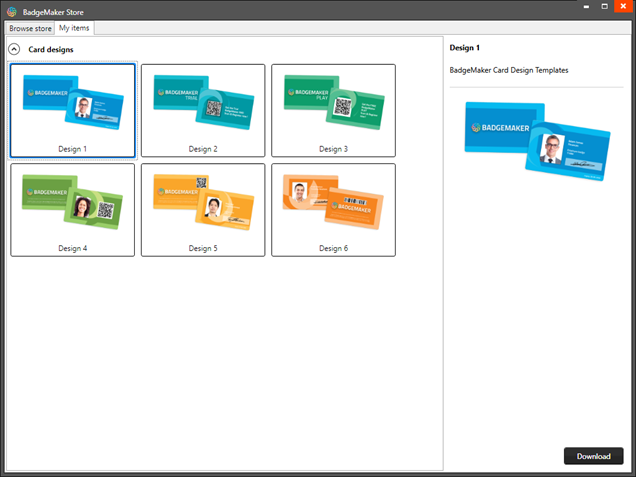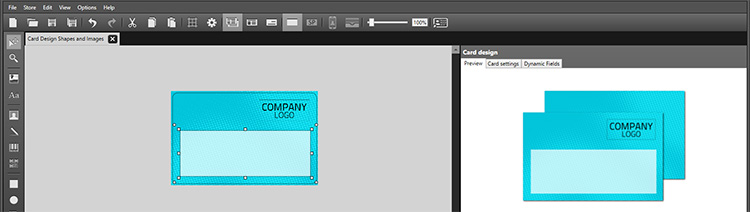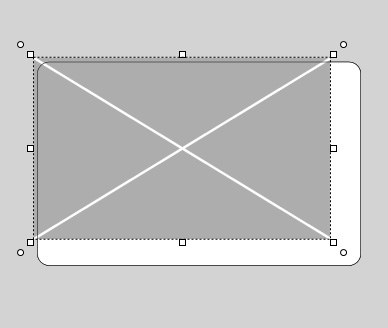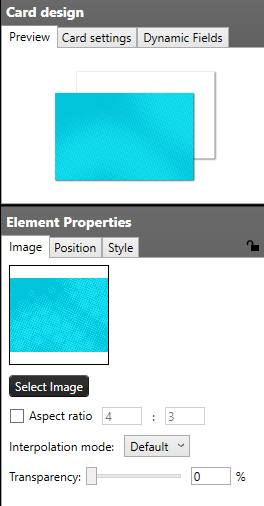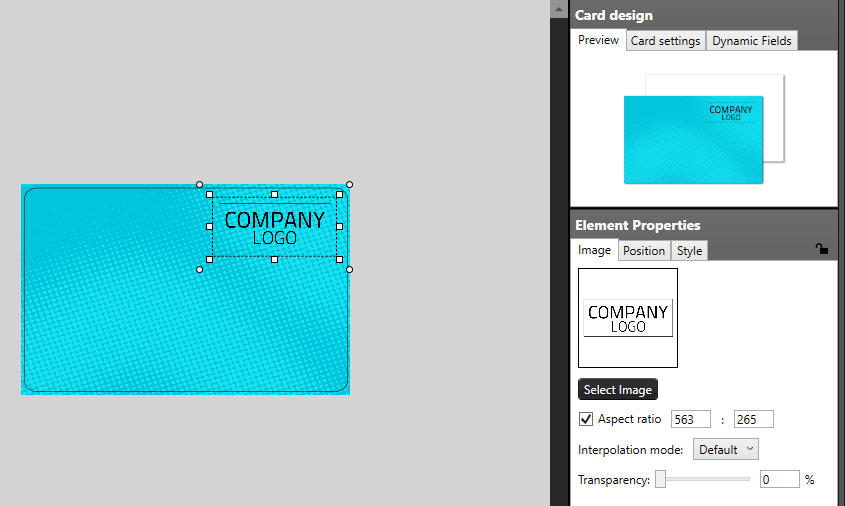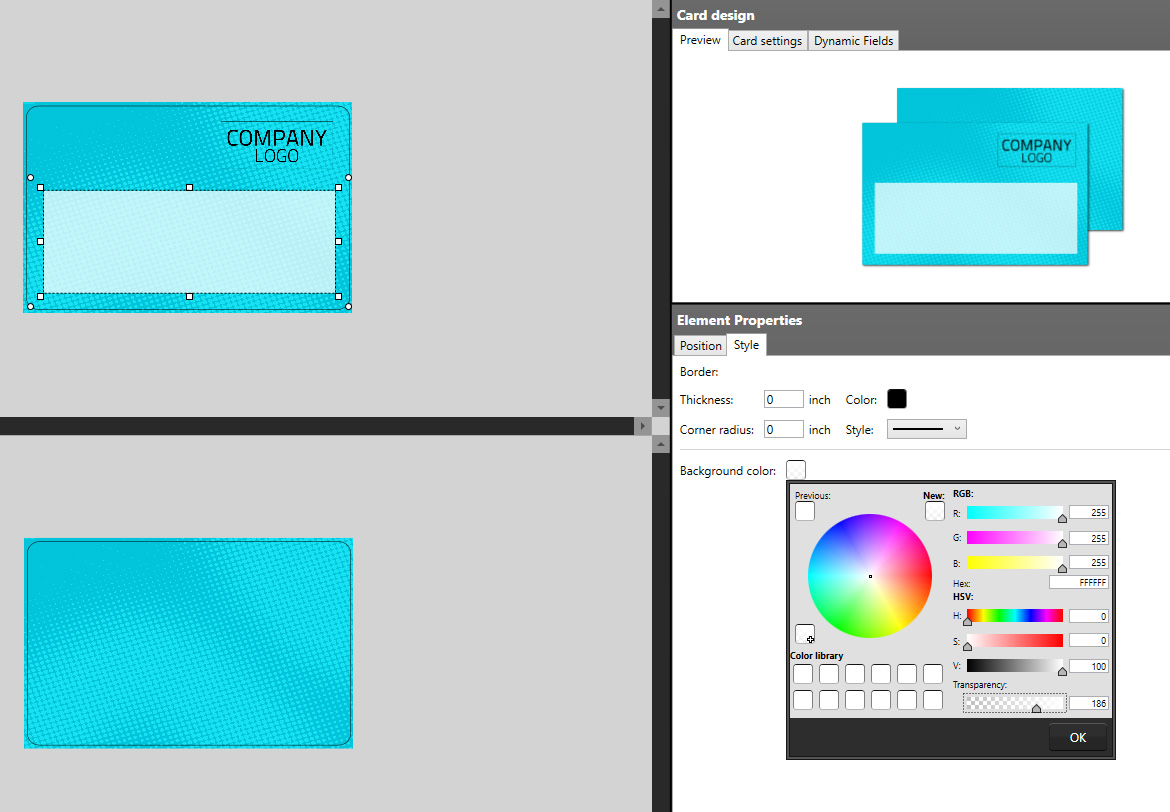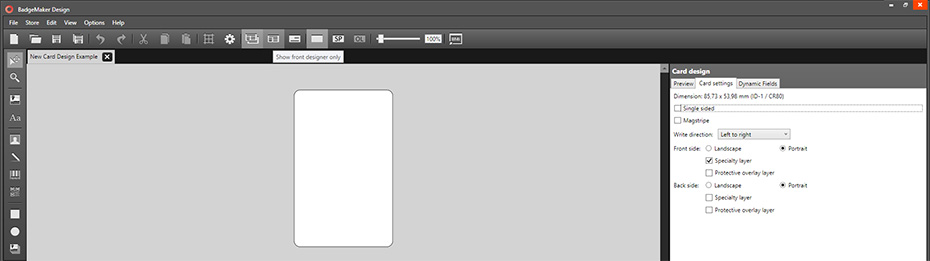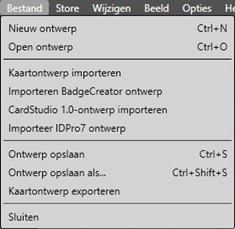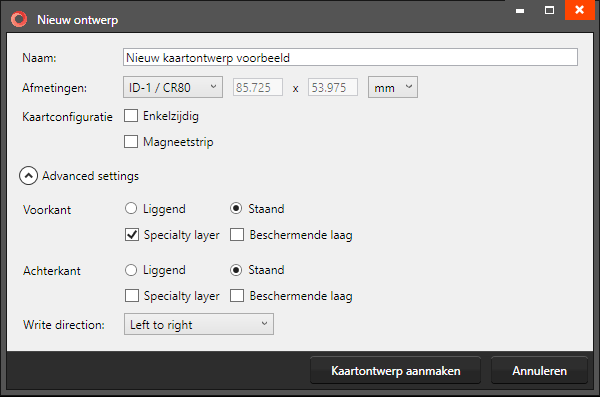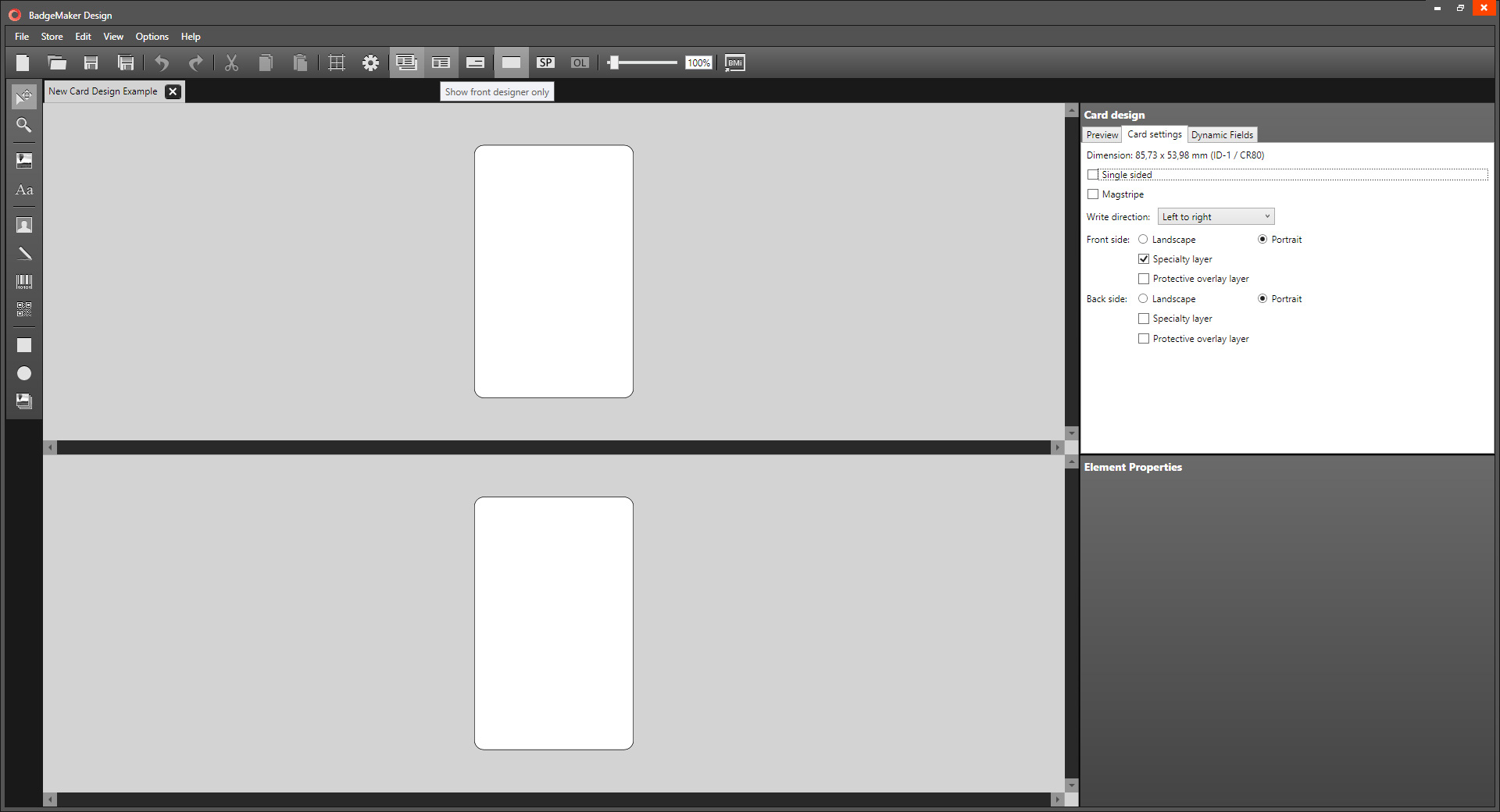BadgeMaker Store: Kaartontwerp sjablonen
BadgeMaker Store
De BadgeMaker Store biedt gratis en premium kaartontwerpsjablonen die u kunt downloaden in BadgeMaker Design. Deze kaartontwerpen maken het gemakkelijk om het kaartontwerpsjabloon aan te passen en het perfecte ontwerp te creëren met de identiteit van uw organisatie.
In de BadgeMaker Store vindt u verschillende soorten kaartontwerpen. Kaartsjablonen voor bijvoorbeeld gezondheidszorg, onderwijs, bedrijven, voedselborden, detailhandel, transport of bruiloften. De Store wordt van tijd tot tijd bijgewerkt met nieuwe producten. De kaartontwerpenbundels kunnen sjablonen bevatten voor werknemersbadges, uitnodigingen, identiteitskaarten, toegangsbadges, naambadges, menu’s, tafelkaarten, prijskaartjes en meer.
Bekijk alle ontwerpen, door op de productafbeelding van een bundle te klikken. Laat u inspireren, of u nu een ID-badge maker bent of op zoek bent naar een professionele touch voor uw foodsign.
Selecteer het gewenste kaartontwerp en voeg een gratis kaartontwerpenbundel toe aan ‘Mijn items’ of koop deze. Selecteer het gratis of gekochte kaartontwerp in ‘Mijn items’ en download het. Nadat u het ontwerp heeft gedownload, wordt het automatisch geopend op uw BadgeMaker-canvas. Gebruik het sjabloon door de kleuren aan te passen aan uw huisstijl, voeg uw eigen afbeeldingen toe en koppel uw gegevens.
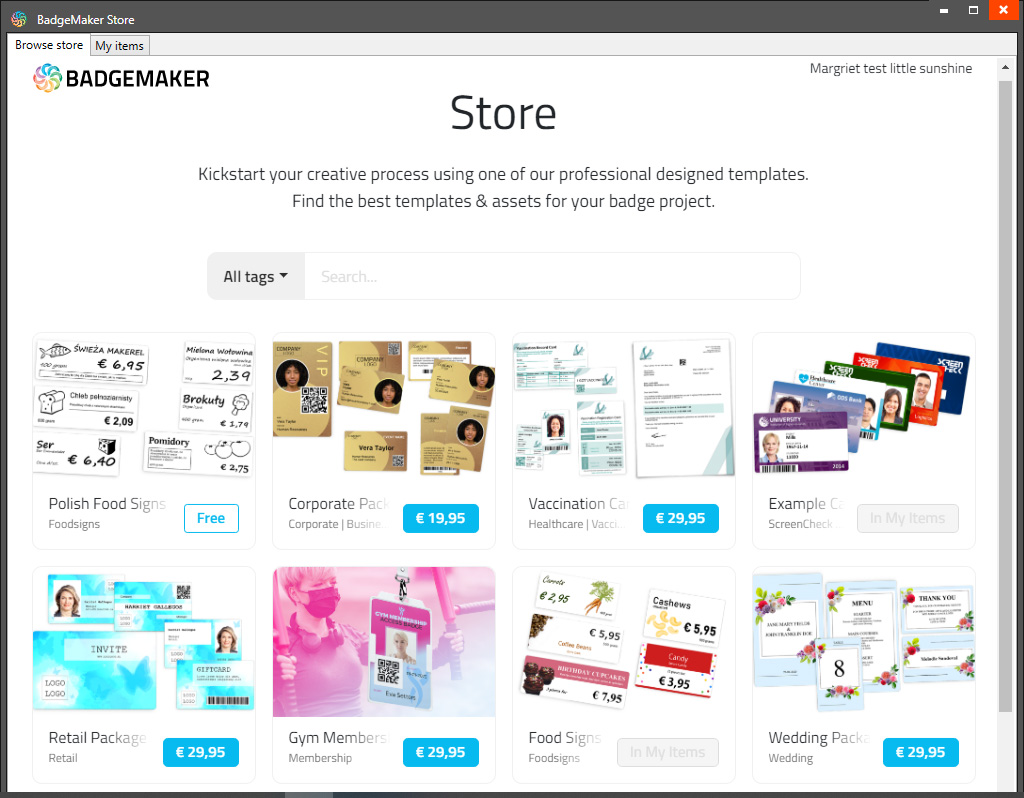
Hoe u een gratis kaartontwerp selecteert of een premium kaartontwerp in de winkel koopt
Om de producten in de winkel te bekijken, ga je naar ‘Store’ in het hoofdmenu en klik je op ‘Browse Store’. In de Store zie je een overzicht van alle kaartontwerpbundels die beschikbaar zijn om te selecteren of te kopen en toe te voegen aan ‘Mijn items’.
Klik op de afbeelding van de bundel voor meer informatie over de bundel en de kaartontwerpen.
Klik op ‘Toevoegen aan Mijn items’ om een gratis kaartontwerpenbundel toe te voegen of klik op ‘nu kopen‘ om een premium kaartontwerpbundel te kopen en ze beschikbaar te maken om te downloaden.
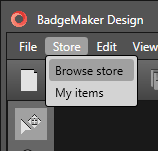
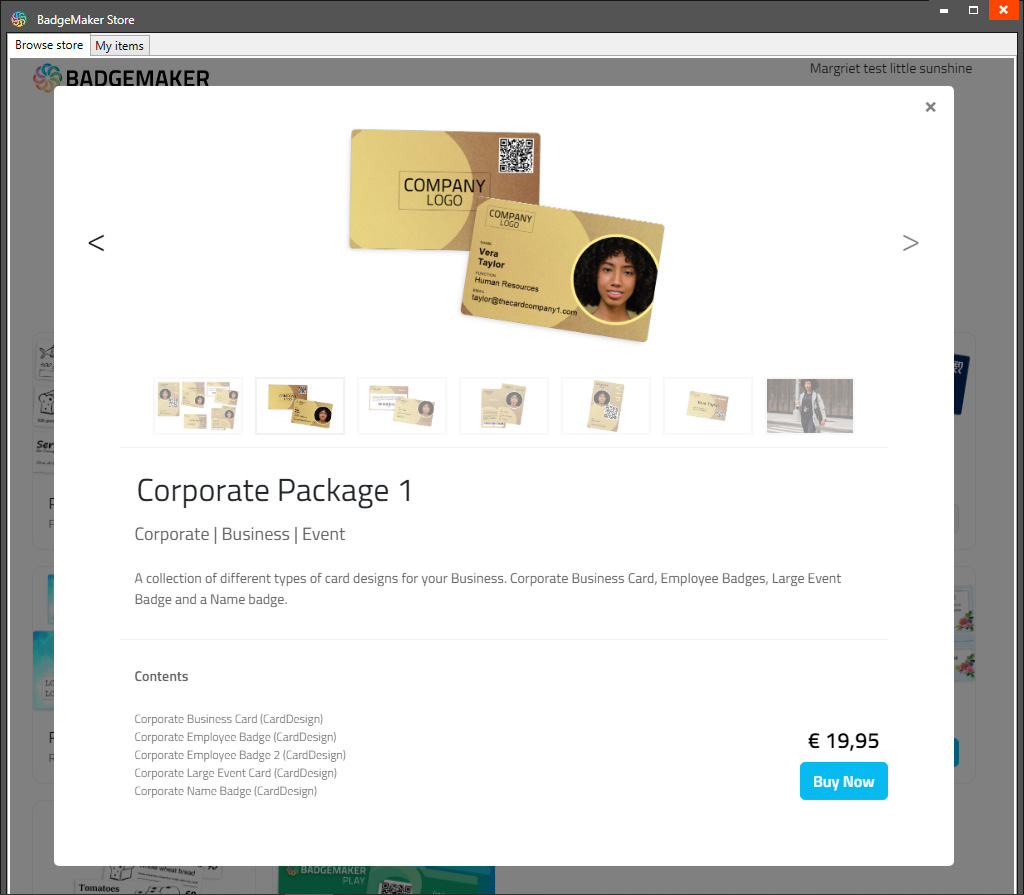
Store: My items
Alle gratis geselecteerde of gekochte kaartontwerpen uit de winkel zijn te vinden in ‘Mijn items’. Deze kaartontwerpen zijn altijd beschikbaar om te downloaden.
Klik op ‘Downloaden’ om het geselecteerde kaartontwerp te downloaden, geef het gedownloade kaartontwerp een naam en ga ermee aan de slag in Badgemaker Design.